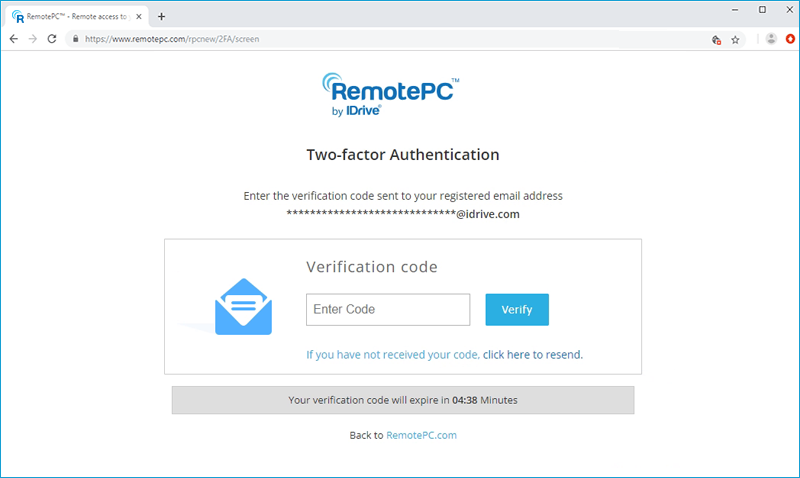Sim, o RemotePC oferece soluções seguras e otimizadas para o acesso a computadores remotos. O RemotePC usa a criptografia TLS v 1.2/AES-256 para transferir dados de autenticação do usuário entre o computador remoto e o computador local. A Personal Key, uma senha exclusiva definida para cada computador, atua como uma camada extra de proteção.
Sim, o RemotePC permite que você compartilhe seu computador em qualquer tipo de conexão Internet/LAN e até mesmo em qualquer firewall/servidor proxy.
Seu computador só pode ser acessado se você compartilhar o código da sessão com outra pessoa. Sem saber o código da sessão, não é possível acessar o computador. Não compartilhe o código com uma pessoa em quem você não confia.
A Personal Key funciona como uma senha secundária para acessar cada computador. É uma senha definida por você e funciona como o código de acesso exclusivo do seu computador. Ela é armazenada somente em seu computador e não nos servidores da RemotePC. Sempre que tentar acessar qualquer computador remoto, será solicitado que você digite a chave pessoal.
O RemotePC usa a criptografia TLS v 1.2/AES-256 para proteger as transferências de dados entre computadores locais e remotos durante as sessões remotas.
Sim. O RemotePC usa a criptografia TLS v 1.2/AES-256 na transmissão de dados durante o acesso remoto.
We will never call you asking for login information, requesting payment or any other such information. If you receive a call of this nature, it is probably a phishing attempt. During such a scenario, do not share any information, and immediately contact us for quick assistance.
Sim, é possível que seu provedor de Internet esteja bloqueando o RemotePC e outros serviços de acesso remoto. O TalkTalk, com sede no Reino Unido, é um desses provedores. Situações como essa podem ser resolvidas alterando as configurações do roteador para usar servidores primários e secundários que não sejam os da TalkTalk. Por exemplo, você pode usar os endereços IP do DNS público do Google, como 8.8.8.8.
A RemotePC ajuda os usuários a atingir a conformidade com os padrões de referência estabelecidos na validação do FIPS (Federal Information Processing Standards) para produtos/software criptográficos usados nos EUA. O RemotePC usa algoritmos de criptografia aprovados pelo FIPS e adere à segurança física.
O processo de autenticação de dois fatores aumenta a segurança de sua conta e impede o acesso de pessoas não autorizadas. Quando a autenticação de dois fatores estiver ativada, além da sua senha, será necessário inserir um código de verificação enviado para o seu endereço de e-mail ou número de telefone registrado ao fazer login no RemotePC.
Para ativar a autenticação de dois fatores,
- Faça login no RemotePC por meio do navegador da Web e clique no seu nome de usuário no canto superior direito da tela.
- Selecione "My Account" (Minha conta) e navegue até a guia "Security" (Segurança).
- Na seção "Two-factor authentication" (Autenticação de dois fatores), clique em "Enable" (Ativar).
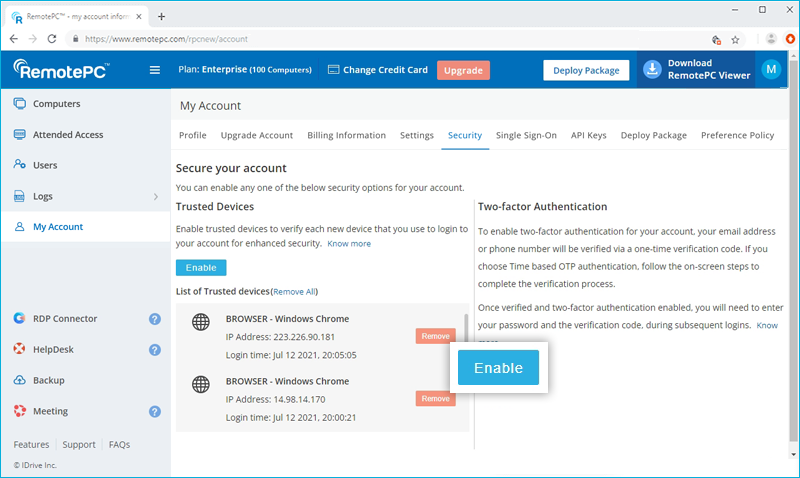
- Selecione "Email Address" (Endereço de e-mail), "Phone Number" (Número de telefone) ou "Time based OTP authentication" (Autenticação OTP baseada em tempo) como seu método preferido para receber o código de verificação de uso único e clique em "Confirm" (Confirmar). Se você escolheu "Phone Number" (Número de telefone), digite o mesmo e clique em "Send Code" (Enviar código). Clique aqui para saber como configurar via aplicativo Time-based OTP Authenticator.
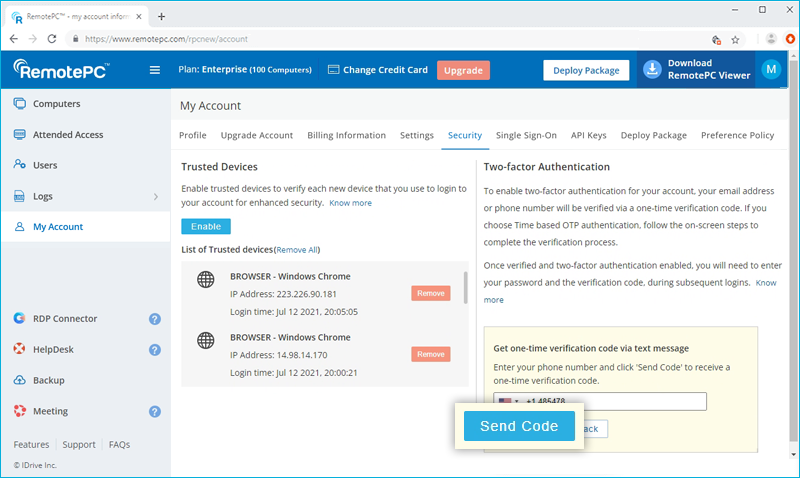
- Digite o código de verificação enviado ao seu endereço de e-mail ou número de telefone registrado e clique em "Verify & Enable" (Verificar e ativar).
Para fazer login depois que a autenticação de dois fatores estiver ativada,
- Na tela de login, digite seu nome de usuário e senha e clique em "Login".
- Será solicitado que você digite um código de verificação enviado para seu endereço de e-mail ou número de telefone.
- Digite o código e clique em "Verify" (Verificar).
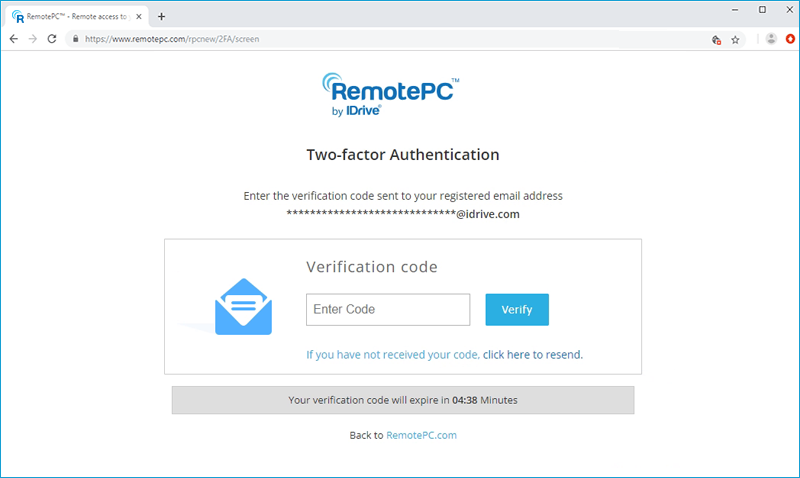
Como faço para configurar a autenticação de dois fatores para minha conta RemotePC com a autenticação OTP baseada em tempo?
O processo de autenticação de dois fatores aumenta a segurança de sua conta e impede o acesso de pessoas não autorizadas. Quando a autenticação de dois fatores estiver ativada, além da sua senha, você precisará inserir um código de verificação gerado pelo aplicativo autenticador OTP baseado em tempo, instalado no seu dispositivo móvel, ao fazer login no RemotePC.
Para ativar a autenticação de dois fatores,
- Faça login no RemotePC por meio do navegador da Web e clique no seu nome de usuário no canto superior direito da tela.
- Selecione "My Account" (Minha conta) e navegue até a guia "Security" (Segurança).
- Na seção "Two-factor authentication" (Autenticação de dois fatores), clique em "Enable" (Ativar).
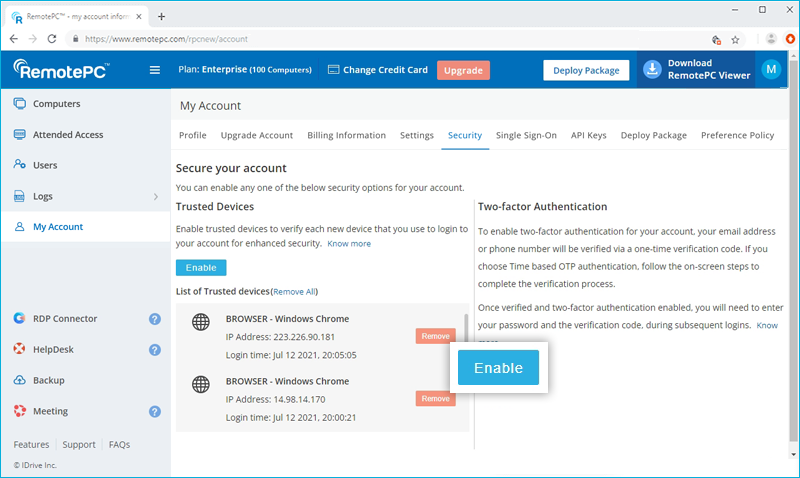
- Selecione "Time based OTP authentication" (Autenticação OTP baseada em tempo) como seu método preferido de receber o código de verificação de uso único e clique em "Confirm" (Confirmar).
Veja os aplicativos TOTP compatíveis
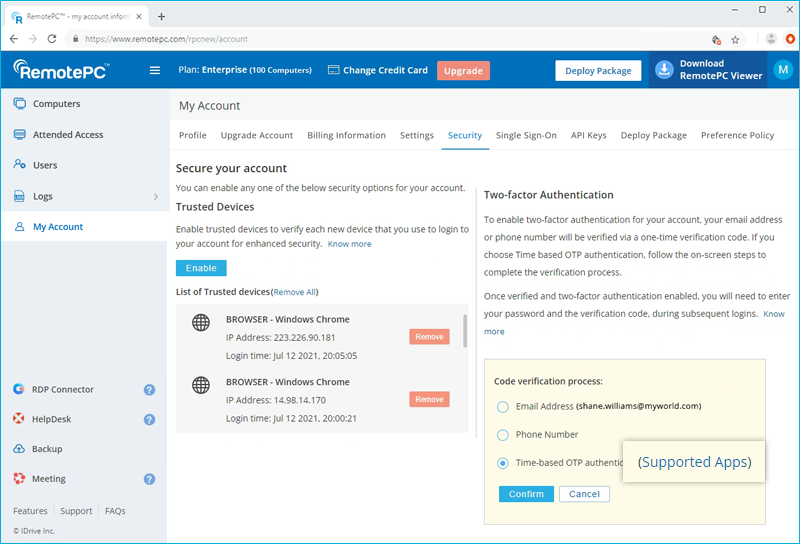
- Inicie o aplicativo autenticador OTP baseado em tempo em seu dispositivo móvel e digitalize o código QR exibido na tela do computador. Como alternativa, você também pode visualizar a chave clicando em "inserir chave manualmente" e digitá-la manualmente em seu dispositivo móvel e clicar em "Avançar".
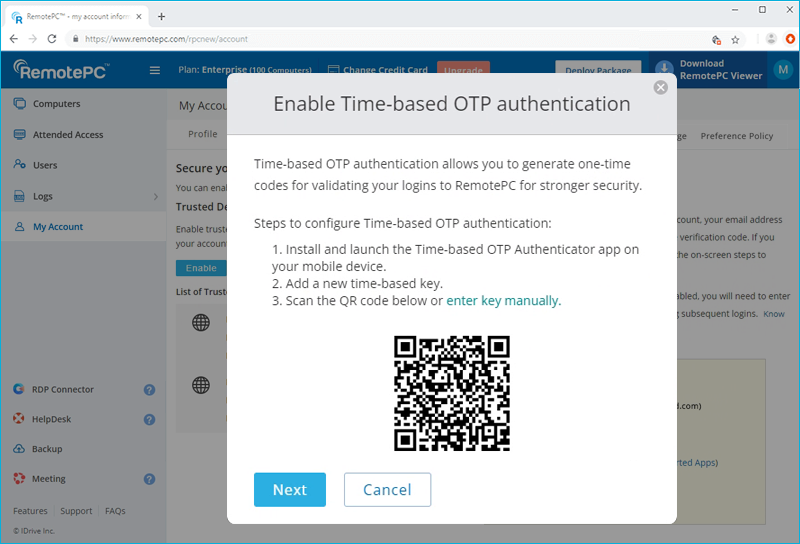
- Copie e salve o código de recuperação exibido na tela do computador com segurança ou clique em "Download" para fazer o download e salvar como um arquivo .txt. Clique em "Continue" (Continuar).
Observação: Você precisará do código de recuperação para desativar a autenticação de dois fatores da sua conta, caso perca o acesso ao seu dispositivo móvel no qual o aplicativo Time-based OTP Authenticator está instalado.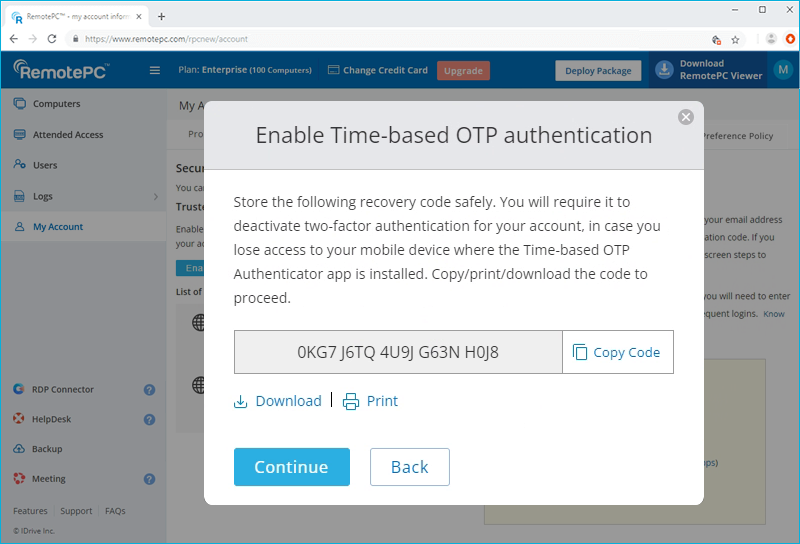
- Digite o código de uso único gerado pelo aplicativo Time-based OTP Authenticator em seu dispositivo móvel e clique em "Activate" (Ativar).
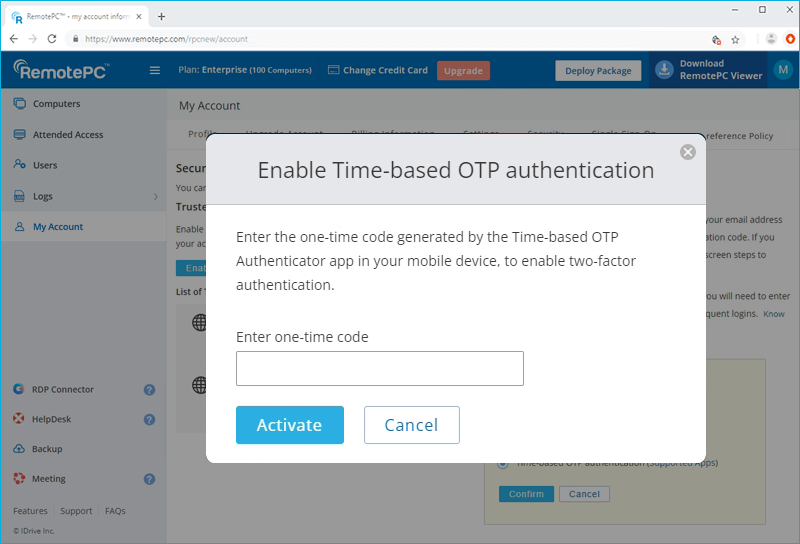
Para fazer login depois que a autenticação de dois fatores estiver ativada com o Time-based OTP Authenticator,
- Na tela de login, digite seu nome de usuário e senha e clique em "Login".
- Será solicitado que você insira o código de uso único gerado pelo aplicativo Time-based OTP Authenticator no seu dispositivo móvel.
- Digite o código e clique em "Submit Code" (Enviar código).
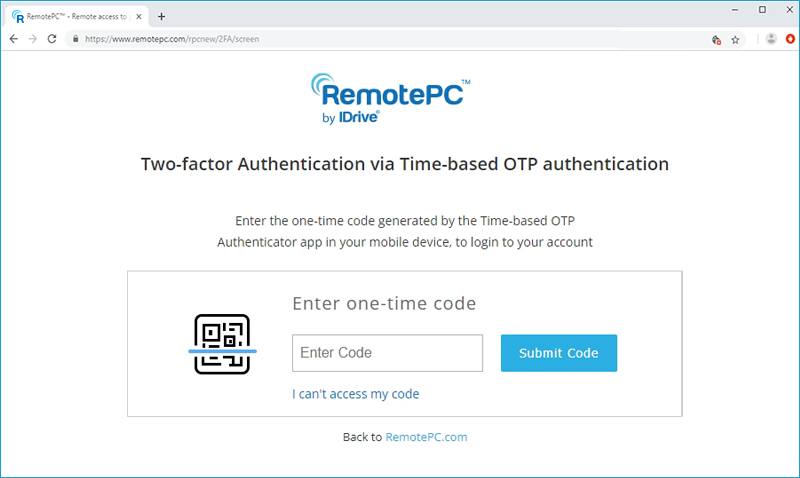
O RemotePC é compatível com os seguintes aplicativos de autenticação OTP baseados em tempo:
- Google Authenticator (Android/iPhone/BlackBerry)
- Duo Mobile (Android/iPhone)
- Microsoft Authenticator (Android/iPhone/Windows Phone 7)
- Okta Verify (Android/iPhone)
- Qualquer outro aplicativo de autenticação compatível com o protocolo de uso único baseado em tempo ou compatível com o Google Authenticator
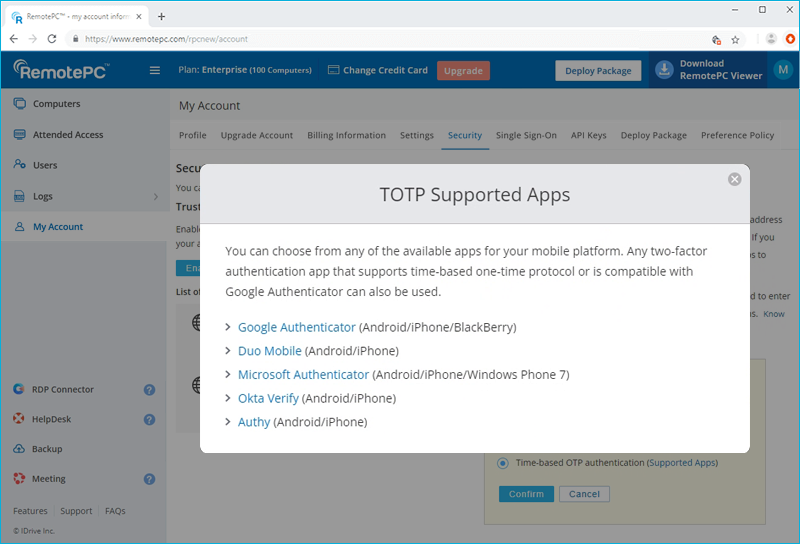
Posso desativar a autenticação de dois fatores para minha conta RemotePC com autenticação OTP baseada em tempo, caso eu perca o acesso ao meu dispositivo móvel?
Sim, você pode desativar a autenticação de dois fatores para sua conta RemotePC com a autenticação OTP baseada em tempo. Para desativar,
Para desativar,
- Navegue até a tela de login do RemotePC, digite seu nome de usuário e senha e clique em "Login".
- Na tela do código de verificação que aparece, clique no link "Não consigo acessar meu código".
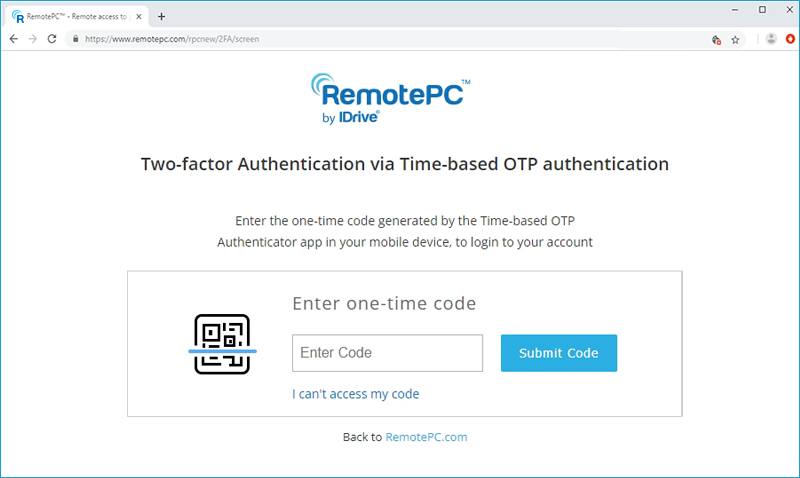
- No campo "Recovery Code" (Código de recuperação), digite o código de recuperação recebido durante a configuração da autenticação de dois fatores para sua conta RemotePC.
- Clique em "Deactivate Time-based OTP Authenticator" (Desativar autenticador OTP baseado em tempo).
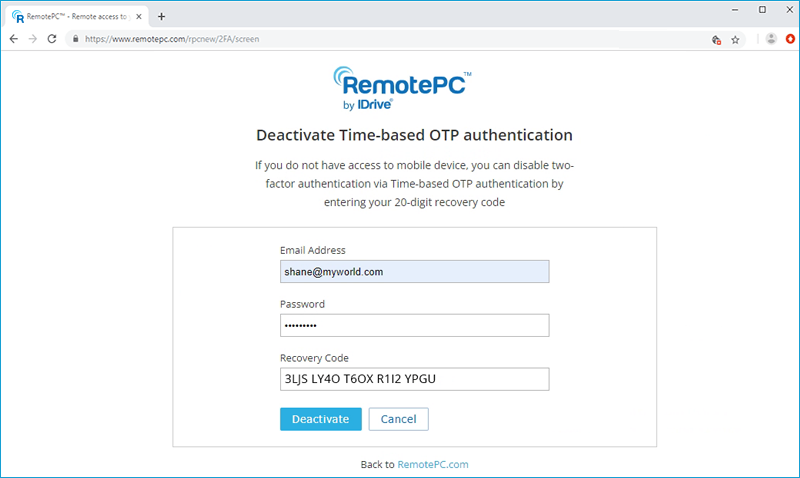
Os dispositivos confiáveis fornecem um nível adicional de segurança para sua conta da RemotePC. Sempre que fizer login na sua conta a partir de um novo dispositivo, será necessário autorizá-lo como um dispositivo confiável. Assim, você pode evitar qualquer acesso indesejado à sua conta.
Depois de fazer login na sua conta RemotePC por meio de um novo dispositivo pela primeira vez, será exibida a seguinte mensagem:
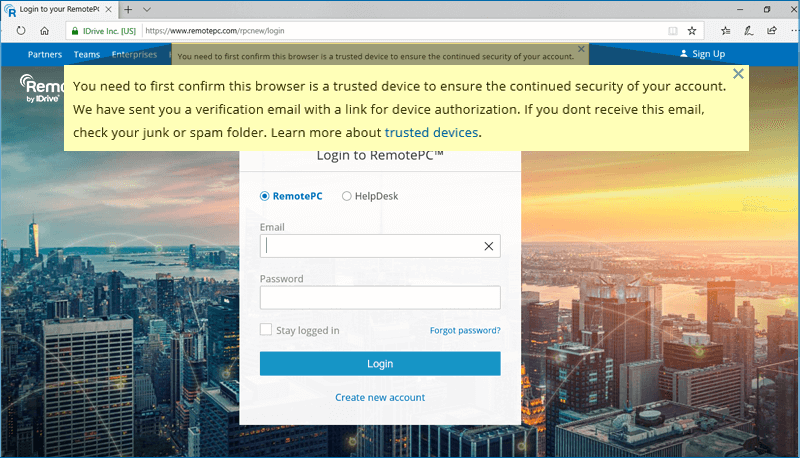
Um e-mail de autorização do dispositivo será enviado ao seu endereço de e-mail registrado. Clique no botão "Add to trusted devices" (Adicionar a dispositivos confiáveis) nesse e-mail para adicionar o dispositivo à lista Trusted Devices (Dispositivos confiáveis). Uma mensagem de confirmação será exibida, informando o mesmo.
Você pode ver a lista de todos os seus dispositivos vinculados na guia "Segurança" da seção "Minha conta".
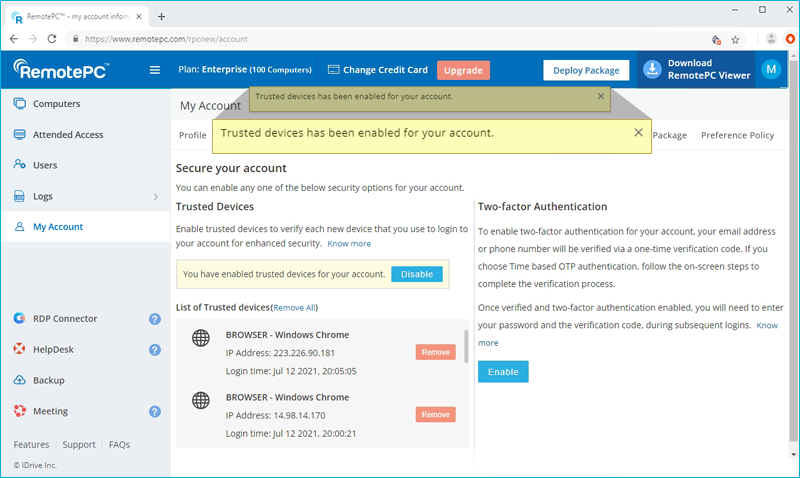
Em operação, os recursos de segurança da verificação de dois fatores e dos dispositivos confiáveis são mutuamente exclusivos. Portanto, em um determinado momento, você pode ativar a autenticação de dois fatores ou os dispositivos confiáveis, mas não ambos.
Se você tentar ativar a autenticação de dois fatores enquanto os dispositivos confiáveis estiverem ativados, um aviso pop-up informará que os dispositivos confiáveis serão automaticamente desativados e vice-versa.
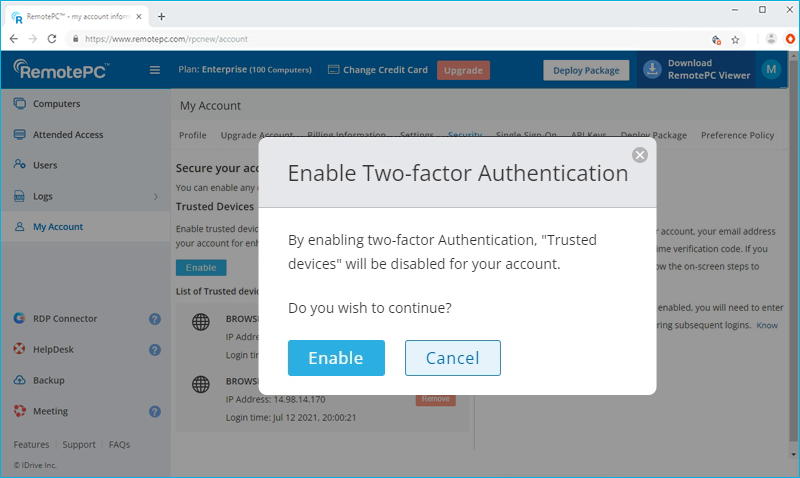
Sim, você pode ativar a autenticação de dois fatores ou dispositivos confiáveis para usuários novos e existentes.
Ao adicionar um novo usuário, você pode marcar a caixa de seleção "Enable trusted devices" (Ativar dispositivos confiáveis) ou "Enable two-factor authentication" (Ativar autenticação de dois fatores) na tela "Add User" (Adicionar usuário).
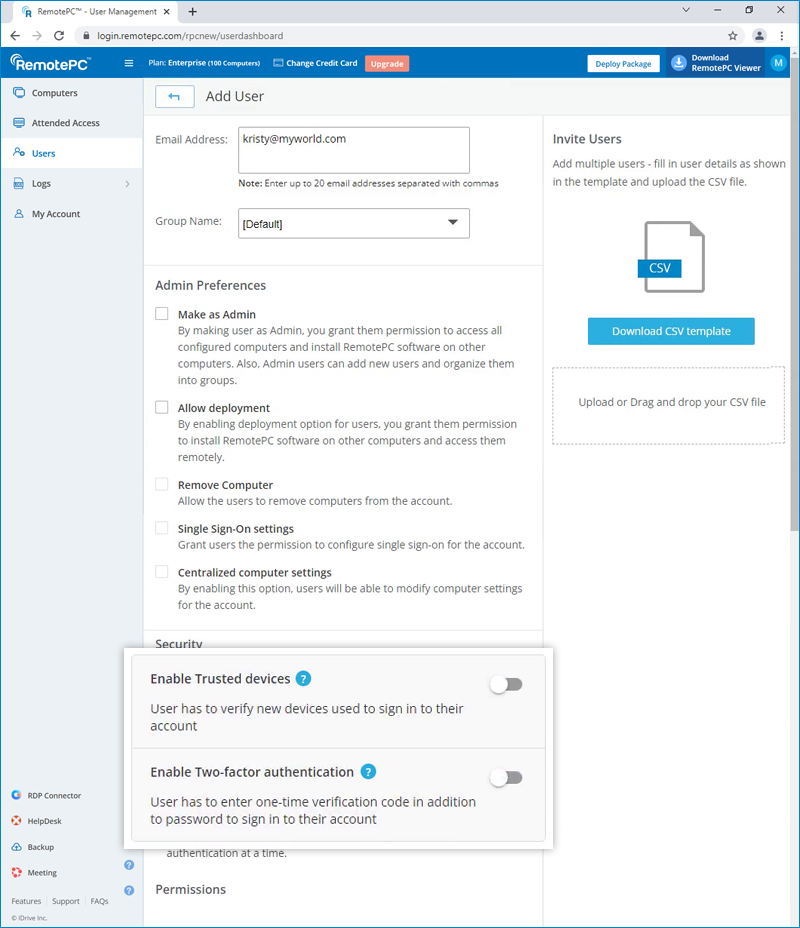
Para usuários existentes:
Você pode abrir a tela "Edit User" clicando em  exibido em relação a um usuário existente e, em seguida, marque a caixa de seleção "Ativar dispositivos confiáveis" ou "Ativar autenticação de dois fatores".
exibido em relação a um usuário existente e, em seguida, marque a caixa de seleção "Ativar dispositivos confiáveis" ou "Ativar autenticação de dois fatores".
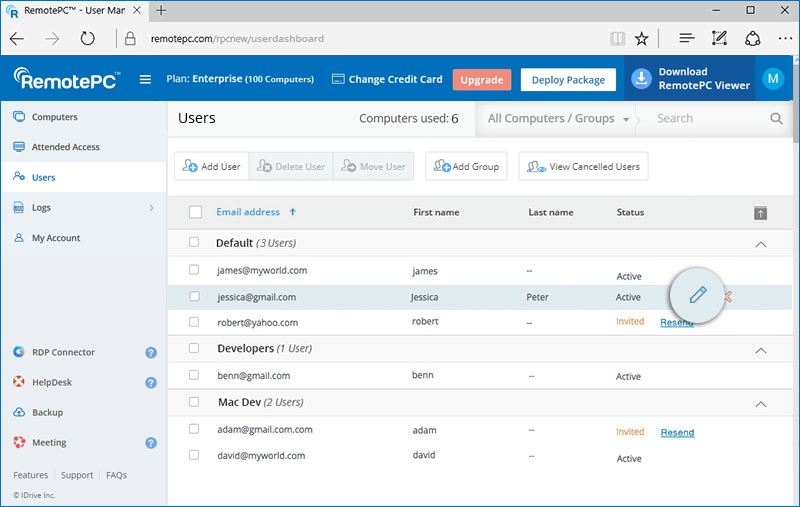
Se a autenticação de dois fatores estiver ativada:
No login, seus usuários serão solicitados a escolher um método (e-mail, SMS ou autenticação OTP baseada em tempo) para receber o código de uso único. Quando eles verificarem as credenciais via OTP, o processo de configuração estará concluído.
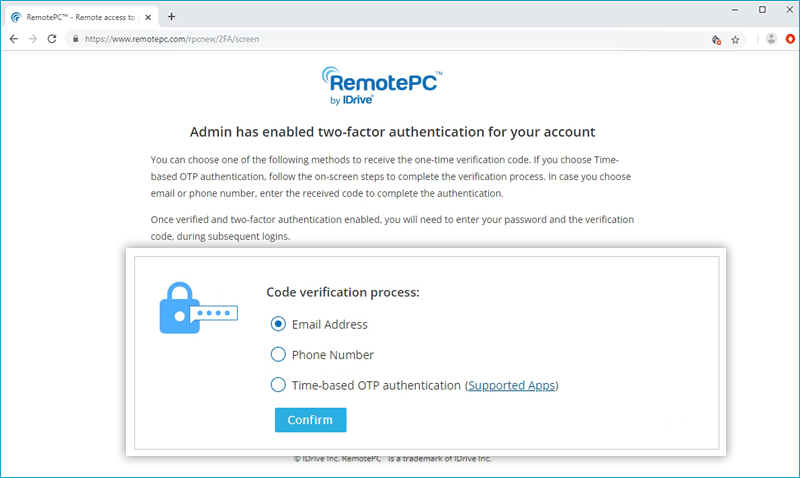
Em todos os logins subsequentes, os usuários precisarão inserir o código enviado para o endereço de e-mail registrado, o número de telefone ou o código exibido no aplicativo Google Authenticator. Para alterar o método de recebimento de OTP, os usuários podem acessar "My Account" > "Security" > "Two-factor authentication" e atualizar as preferências de endereço de e-mail, número de telefone ou autenticação OTP baseada em tempo.
Seus usuários serão solicitados a autorizar cada novo dispositivo no login. Eles precisarão clicar no botão "Add to trusted devices" (Adicionar a dispositivos confiáveis) no e-mail de autorização de dispositivos que receberem.
Não estou conseguindo receber o SMS contendo a OTP para a autenticação de dois fatores. O que devo fazer?
Durante a autenticação de dois fatores, se não for possível receber o SMS contendo o OTP, você poderá optar por receber o código de verificação por endereço de e-mail. Clique em "Receive verification code via email address" (Receber código de verificação por endereço de e-mail) na página de autenticação de dois fatores. Um código será enviado para o endereço de e-mail registrado. Você pode inserir o código e concluir o processo de verificação.