Para se conectar a um computador remoto,
- Inicie o aplicativo RemotePC e faça login.
- Todos os computadores configurados para sua conta aparecem categorizados como "Online", "Em sessão", "Off-line" e "SO".
- Selecione o computador on-line que deseja acessar, digite a "Chave pessoal"/"Autenticação do sistema (SAUTH)" e toque em "OK". O acesso remoto ao computador é estabelecido.
Como alternativa, selecione o computador em sessão que deseja acessar, digite a "Chave pessoal" e toque em "OK".
Depois de iniciar o aplicativo RemotePC e fazer login na sua conta, é exibida uma lista de computadores configurados para a sua conta. Há três guias que indicam o status atual dos computadores configurados.
Online - Exibe a lista de computadores que estão prontos para a sessão remota.
In Session (Em sessão ) - Exibe a lista de computadores que estão em uma sessão remota ativa.
Offline - Exibe a lista de computadores que não têm nenhuma conexão ativa com a Internet ou cuja configuração de acesso remoto foi desativada.
OS - Exibe a lista de computadores com base em seus sistemas operacionais.
iOS - A ordem de preferência será Mac, Windows, Linux e Android.
Android - Windows, Mac, Linux e Android.
A Personal Key é uma senha definida por você e funciona como o código de acesso exclusivo do seu computador. Ela é armazenada somente em seu computador e não nos servidores da RemotePC.
Observação: como a Personal Key é opcional para os usuários Enterprise, eles não serão solicitados a atribuir uma chave ao configurar um computador pela primeira vez. No entanto, se você quiser definir uma chave pessoal, consulte Perguntas frequentes.
RemotePC application is compatible with all Android devices and Chromebooks. The RemotePC app is compatible with iPhone, iPad, iPod touch and Android devices.
System Requirements:
- Apple iOS 13.0 or higher
- Android OS 7.0 or higher
Sim, há algumas dicas úteis que você pode escolher para usar facilmente o aplicativo RemotePC.
Para visualizar essas dicas,
- Inicie o aplicativo RemotePC e faça login.
- Torneira
 .
. - Toque em "Instructions" (Instruções) para ver a tela de dicas.
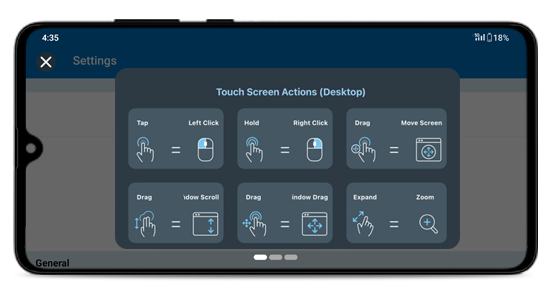
Sim. Ao ser ativado, o RemotePC pode salvar seu endereço de e-mail e sua chave pessoal para garantir logins mais rápidos.
Para ativar,
- Inicie o aplicativo RemotePC e faça login.
- Torneira
 .
. - Toque no botão deslizante "Remember me" (Lembrar-me). Seu endereço de e-mail será sempre exibido no campo de e-mail na tela "Login".
- Ao estabelecer a conexão remota, na janela pop-up de autenticação, toque na caixa de seleção "Remember me" para salvar sua "Personal Key"/"System Authentication" (SAUTH).
Sim, você pode reiniciar um computador remoto enquanto o acessa pelo seu dispositivo móvel.
Para reiniciar,
- Inicie o aplicativo RemotePC e faça login.
- Toque no computador remoto que você deseja reiniciar.
- Nas opções exibidas, toque em "Reiniciar".
Observação:
- Para máquinas Windows, uma opção adicional para "Reiniciar no modo de segurança" também será exibida.
- Para máquinas Mac habilitadas para FileVault, você só pode reiniciar por meio de 'Restart System with FileVault Password'.
- Os usuários podem reiniciar os computadores remotos tanto no modo on-line quanto no modo de sessão.
Os comentários podem ser adicionados aos dispositivos que estão configurados na conta do RemotePC, independentemente do status. Ele pode ser usado como referência para que os usuários do RemotePC identifiquem seus dispositivos remotos. Você também pode adicionar descrições para todos os dispositivos em sua conta do RemotePC. Isso é útil principalmente quando vários usuários se conectam ao mesmo dispositivo. Os usuários podem verificar se há alguma instrução ou especificação antes de se conectar a qualquer dispositivo.
Para adicionar comentários,
- Faça login na sua conta do RemotePC.
- Toque em qualquer dispositivo onde você deseja adicionar comentários.
- Toque em "Comments" (Comentários) e você poderá adicionar comentários no espaço reservado para texto na parte inferior da tela.
- Torneira
 para adicionar o comentário do dispositivo.
para adicionar o comentário do dispositivo.
Observação: Depois que um comentário for adicionado, você não poderá excluí-lo ou editá-lo.
Para adicionar uma descrição,
- Faça login na sua conta do RemotePC.
- Toque em qualquer dispositivo no qual você deseja adicionar uma descrição.
- Torneira
 para adicionar uma descrição ao dispositivo. Toque em
para adicionar uma descrição ao dispositivo. Toque em  para editar a descrição.
para editar a descrição.
Para enviar entradas de teclado,
- Inicie o aplicativo RemotePC e faça login.
- Conecte-se a um computador remoto on-line e estabeleça a conexão.
- Torneira
 e o teclado na tela será exibido. Use o teclado na tela para digitar sem um teclado real no seu computador remoto.
e o teclado na tela será exibido. Use o teclado na tela para digitar sem um teclado real no seu computador remoto.
Para ativar o pop-up automático do teclado,
- Inicie o aplicativo RemotePC e faça login.
- Conecte-se a um computador remoto on-line e estabeleça a conexão.
- Torneira
 .
. - Ative a opção "Keyboard auto-pop".
Para usar funções especiais como Ctrl, Shift, Alt, etc., clique em ![]() no Android e no iOS, eles estão presentes acima do teclado.
no Android e no iOS, eles estão presentes acima do teclado.
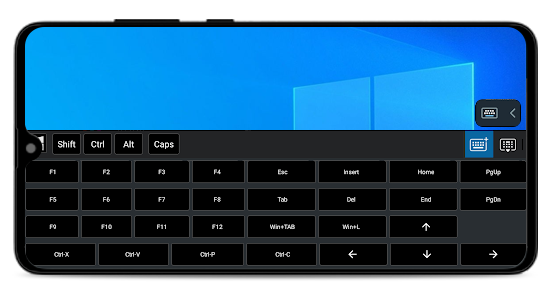
Sim, você pode usar as teclas de seta para mover o cursor ao acessar o computador remoto por meio de um dispositivo móvel.
Para usar as teclas de seta,
- Inicie o aplicativo RemotePC e faça login.
- Conecte-se a um computador remoto on-line e estabeleça a conexão.
- Torneira
 .
. - Toque em "Layout Control" (Controle de layout) e ative "Arrow Keys" (Setas). As teclas de seta aparecerão na tela.
Para desativar as teclas de seta,
- Torneira
 .
. - Toque em "Layout Control" (Controle de layout) e desative "Arrow Keys" (Setas). As teclas de seta desaparecerão da tela.
Sim, você pode usar a barra de rolagem para mover a janela para cima ou para baixo ao acessar o computador remoto por meio de um dispositivo móvel.
Para usar a barra de rolagem,
- Inicie o aplicativo RemotePC e faça login.
- Conecte-se a um computador remoto on-line e estabeleça a conexão.
- Torneira
 .
. - Toque em "Layout Control" (Controle de layout) e ative a "Scrollbar" (Barra de rolagem). A barra de rolagem aparecerá na tela.
Para desativar a barra de rolagem,
- Torneira
 .
. - Toque em "Layout Control" (Controle de layout) e desative a "Scrollbar" (Barra de rolagem).
Sim, você pode mover as teclas de seta e o controlador da barra de rolagem pela tela.
Para arrastar e mover,
- Inicie o aplicativo RemotePC e faça login.
- Conecte-se a um computador on-line e estabeleça a conexão.
- Torneira
 > toque em 'Layout Controls' (Controles de layout).
> toque em 'Layout Controls' (Controles de layout). - Ative as "Teclas de seta" e a "Barra de rolagem".
- Torneira
 ao lado das teclas de seta ou do controlador da barra de rolagem e arraste-o para o local desejado.
ao lado das teclas de seta ou do controlador da barra de rolagem e arraste-o para o local desejado.
É possível alternar entre interações por toque e por mouse ao acessar meu computador remoto pelo celular?
As interações por toque são ativadas por padrão durante uma sessão remota com a opção de engrenagem de quatro direções ![]() . Para visualizar a engrenagem de quatro direções, amplie o zoom no dispositivo remoto.
. Para visualizar a engrenagem de quatro direções, amplie o zoom no dispositivo remoto.
No Android,
- No modo de toque, você pode desativar o "One Finger Pan" para visualizar a engrenagem de quatro direções. Para desativar a engrenagem de quatro direções, toque em
 toque na seta ao lado do botão de alternância e toque em 'One Finger Pan'.
toque na seta ao lado do botão de alternância e toque em 'One Finger Pan'. - No modo mouse, toque na seta ao lado do botão de alternância e ative "Show Mouse Buttons" para ativar os botões do mouse.
Para alternar entre o modo de toque e o modo de mouse,
Para Android,
- Torneira
 > toque em 'Modo de toque' ou 'Modo de mouse'.
> toque em 'Modo de toque' ou 'Modo de mouse'.
Para iOS,
- Torneira
 e ative o "Track Pad" para o modo de mouse e desative o "Track Pad" para o modo de toque.
e ative o "Track Pad" para o modo de mouse e desative o "Track Pad" para o modo de toque.
Sim, você pode bloquear a tela do computador remoto a partir do seu dispositivo móvel durante uma sessão remota.
Para travar instantaneamente,
- Inicie o aplicativo RemotePC e faça login.
- Conecte-se a um computador remoto on-line e estabeleça a conexão.
- Torneira
 . Toque em 'Lock Options' e selecione 'Lock Computer' ou ative 'Lock on Session End'. Você também pode tocar em "Sign Out"/"Logout" para sair da conta de usuário no dispositivo remoto.
. Toque em 'Lock Options' e selecione 'Lock Computer' ou ative 'Lock on Session End'. Você também pode tocar em "Sign Out"/"Logout" para sair da conta de usuário no dispositivo remoto.
Para bloquear seu computador remoto (Windows) usando seu dispositivo móvel,
- Inicie o aplicativo RemotePC e faça login.
- Conecte-se a um computador remoto on-line e estabeleça a conexão.
- Torneira
 .
. - Toque em 'Ctrl+Alt+Del'. As opções para bloquear remotamente o computador remoto ou iniciar o gerenciador de tarefas, etc., estarão disponíveis.
Para bloquear a entrada remota,
- Inicie o aplicativo RemotePC e faça login.
- Conecte-se a um computador remoto on-line e estabeleça a conexão.
- Torneira
 > "Recursos de privacidade".
> "Recursos de privacidade". - Toque em "Block Remote Input" (Bloquear entrada remota) para ativar esse recurso. Toque novamente para desativar o bloqueio de entrada remota.
O "Blank Host Screen" impede que os usuários da extremidade remota visualizem o computador remoto.
Para apagar a tela do controle remoto,
- Inicie o aplicativo RemotePC e faça login.
- Conecte-se a um computador remoto on-line e estabeleça a conexão.
- Torneira
 > "Recursos de privacidade".
> "Recursos de privacidade". - Toque em "Blank Host Screen" para ativar esse recurso. Toque novamente para desativar a tela do host em branco para os usuários na extremidade remota.
Sim, você pode gravar uma sessão remota.
Para iniciar a gravação da sessão,
- Inicie o aplicativo RemotePC e faça login.
- Conecte-se a um computador remoto on-line e estabeleça uma conexão.
- Torneira
 > "Session Recording" (Gravação da sessão). A gravação da sessão será iniciada.
> "Session Recording" (Gravação da sessão). A gravação da sessão será iniciada. - Para interromper a gravação, toque em
 > "Session Recording" (Gravação de sessão). Como alternativa, toque no cronômetro de gravação exibido no canto superior esquerdo.
> "Session Recording" (Gravação de sessão). Como alternativa, toque no cronômetro de gravação exibido no canto superior esquerdo. - A gravação da sessão será interrompida e o arquivo será salvo na pasta "Photos" do seu dispositivo.
Para iOS:
- Gravação automática da sessão:
Para ativar a gravação automática da sessão,
- Inicie o aplicativo RemotePC e faça login.
- Vá para a tela "Settings" (Configurações). Ative a opção "Session Recording" (Gravação de sessão).
A gravação da sessão será iniciada automaticamente assim que você estabelecer uma conexão remota.
Para Android:
- Gravação automática da sessão:
Para ativar a gravação automática da sessão,
- Inicie o aplicativo RemotePC e faça login.
- Vá para a tela "Settings" (Configurações). Toque em "Session Recording" (Gravação de sessão) e ative "Auto Session Recording" (Gravação automática de sessão).
A gravação da sessão será iniciada automaticamente assim que você estabelecer uma conexão remota.
Além disso, essas opções estão disponíveis em dispositivos Android:
-
Nome da pasta: Você pode fornecer um nome de pasta para as gravações a serem salvas na pasta "DCIM" do seu dispositivo. Para fornecer ou renomear a pasta,
- Inicie o aplicativo RemotePC e faça login.
- Vá para a tela "Configurações". Toque em "Session Recording" (Gravação de sessão) e vá para "Save Session Recordings" (Salvar gravações de sessão).
- Digite o nome e toque em "Save" (Salvar). As gravações serão salvas nessa pasta.
Definir limite de armazenamento: Você pode definir um limite de armazenamento para as gravações salvas. Observe que, se o limite de armazenamento for excedido, as gravações de sessões anteriores com nome de arquivo padrão serão automaticamente excluídas para permitir espaço de armazenamento para as novas gravações de sessões. Para definir o limite de armazenamento:
- Inicie o aplicativo RemotePC e faça login.
- Vá para a tela "Settings" (Configurações). Toque em "Session Recording" (Gravação de sessão) e vá para "Set Storage Limit" (Definir limite de armazenamento).
- Você pode definir o limite de armazenamento de 0 MB a 40.000 MB. Para definir o armazenamento ilimitado de arquivos, defina o limite de armazenamento como 0 MB.
Sim, para reiniciar o computador remoto durante o modo de sessão,
- Inicie o aplicativo RemotePC e faça login.
- Conecte-se a um computador on-line e estabeleça a conexão.
- Torneira
 > toque em 'Restart Options' (Opções de reinicialização).
> toque em 'Restart Options' (Opções de reinicialização). - Escolha "Restart" (Reiniciar) ou "Restart in Safe Mode" (Reiniciar no modo de segurança).
Sim, há duas maneiras de transferir arquivos do seu dispositivo móvel para o computador remoto e vice-versa.
Transferir arquivos off-line:
- Inicie o aplicativo RemotePC e faça login.
- Toque em uma máquina remota on-line a partir do seu dispositivo local e selecione "File Transfer" (Transferência de arquivos).
- Selecione o arquivo que deseja transferir e toque em "Continue".
- Selecione o destino na máquina remota e toque em "Drop here" para transferir os arquivos.
Transferir arquivos durante a sessão:
- Inicie o aplicativo RemotePC e faça login.
- Conecte-se a uma máquina remota e toque em
 > "File Transfer" (Transferência de arquivos).
> "File Transfer" (Transferência de arquivos). - Selecione o arquivo que deseja transferir e toque em "Continue".
- Selecione o destino na máquina remota e toque em "Drop here" para transferir os arquivos.
Para receber arquivos/pastas do computador remoto,
- Inicie o aplicativo RemotePC e faça login.
- Toque no computador remoto e selecione "File Transfer" (Transferência de arquivos).
- Toque na guia "Remote" (Remoto) para transferir arquivos do computador remoto para o dispositivo móvel.
- Selecione o arquivo que deseja transferir e toque em "Continue".
- Selecione o destino na máquina remota e toque em "Drop here" para transferir os arquivos.
Você pode verificar os registros fazendo login na sua conta da Web do RemotePC.
Você pode arrastar e soltar arquivos/pastas usando interações de toque ou mouse.
Para arrastar e soltar usando a interação por toque,
- Inicie o aplicativo RemotePC e faça login. Estabeleça uma conexão remota.
- Toque no arquivo/pasta desejado para selecionar.
- Mova o dedo para arrastar o item selecionado até o local desejado e solte o dedo para soltar o item.
Para arrastar e soltar usando a interação do mouse,
- Passe o cursor do mouse sobre um arquivo/pasta e pressione longamente o botão esquerdo do mouse na tela.
- Mova o dedo para arrastar o item selecionado para o local desejado.
- Toque no botão esquerdo do mouse na tela para soltar no respectivo local.
Sim, você pode conversar com seu colega na extremidade remota durante uma sessão remota.
Para conversar,
- Inicie o aplicativo RemotePC e faça login.
- Estabelecer conexão com um computador on-line.
- Torneira
 .
. - No menu que aparece, toque em "Chat".
- A tela de bate-papo é exibida. Digite sua mensagem no campo "Type Message" (Digite a mensagem) e toque em "Send" (Enviar).
Observação: A conversa entre o computador local e o remoto é exibida no campo "Your Conversation"/"Sua conversa de bate-papo". Você também receberá notificações de bate-papo quando o aplicativo for minimizado.
Sim, você pode adicionar Sticky Notes em seu computador remoto durante uma sessão remota.
Para adicionar uma nota adesiva,
- Inicie o aplicativo RemotePC e faça login.
- Conecte-se a um computador remoto on-line e estabeleça a conexão.
- Torneira
 .
. - Toque em "Sticky Note".
Observação: Você pode salvar e visualizar o mesmo após o término da sessão remota, em um modo off-line.
Sim, você pode usar o Whiteboard para desenhar na tela remota e colaborar de forma eficaz enquanto acessa a partir do seu dispositivo móvel.
Para usar o Whiteboard,
- Inicie o aplicativo RemotePC e faça login.
- Conecte-se a um computador remoto on-line e estabeleça a conexão.
- Torneira
 .
. - Toque em "Whiteboard". O painel do quadro branco aparecerá na tela.
Você pode escolher entre as seguintes opções:
- Toque / Cursor: Com base na seleção atual de interações de toque ou mouse no aplicativo RemotePC, a opção de toque ou cursor será selecionada por padrão para o Whiteboard.
- Pen: Selecione para desenhar na tela do controle remoto. Escolha um tamanho de linha ou cor de sua preferência.
- Borracha: Selecione para limpar partes do desenho na tela. Escolha um tamanho adequado para a borracha.
- Capture (Capturar): Selecione para capturar uma imagem da tela; a imagem da tela será salva na área de trabalho do computador remoto na pasta "RemotePC Whiteboard".
- Limpar: Selecione para limpar todo o desenho na tela remota.
- Mostrar / Ocultar: Selecione para mostrar ou ocultar o quadro branco.
- Tela cheia: Selecione para entrar no modo de tela cheia.
- Fechar: Selecione para sair do Whiteboard.
Sim, você pode reproduzir músicas e assistir a vídeos no computador remoto a partir do seu dispositivo móvel. Para isso, primeiro você precisa ativar o Remote Sound em seu dispositivo.
Para ativar o som remoto,
- Inicie o aplicativo RemotePC e faça login.
- Estabelecer conexão com um computador on-line.
- Torneira
 .
. -
Para Android: Toque em "Ativar som remoto".
Para iOS: Habilite o "Som remoto".
Observação: o som remoto precisa ser ativado manualmente durante cada sessão.
Para desativar o som remoto,
- Torneira
 .
. - Para Android: Desative a opção "Ativar som remoto".
Para iOS: Desative o "Som remoto".
Sim, o áudio em segundo plano é ativado por padrão para o computador remoto a partir do seu dispositivo móvel. Isso ajuda você a ouvir o som remoto quando o aplicativo é minimizado.
Para ativar o áudio em segundo plano, se estiver desativado,
- Inicie o aplicativo RemotePC e faça login.
- Conecte-se a um computador on-line e estabeleça a conexão.
- Torneira
 .
. - Selecione "Run In Background Options" (Opções de execução em segundo plano).
- Ative a opção "Manter áudio em segundo plano".
Desative o mesmo para desativar o áudio de fundo em seu computador remoto.
O modo picture-in-picture ajuda você a acessar outros aplicativos no telefone enquanto acessa um computador remoto. Essa opção é ativada por padrão.
Para ativar o modo picture-in-picture se estiver desativado,
- Inicie o aplicativo RemotePC e faça login.
- Conecte-se a um computador on-line e estabeleça a conexão.
- Torneira
 .
. - Toque em "Run In Background Options" (Opções de execução em segundo plano) e ative o modo "Picture In Picture".
Observação: o recurso Picture-in-picture é compatível apenas com dispositivos Android com versões 12 e superiores.
Se o meu computador remoto tiver vários monitores, é possível alternar entre eles no meu dispositivo Android?
Sim, você pode alternar entre as várias telas do seu computador remoto enquanto o acessa remotamente a partir do seu dispositivo Android.
Para alternar entre monitores,
- Inicie o aplicativo RemotePC e faça login.
- Conecte-se a um computador remoto on-line e estabeleça a conexão.
- Torneira
 para alternar do monitor primário para o secundário e vice-versa.
para alternar do monitor primário para o secundário e vice-versa.
Se mais de um monitor estiver configurado,
Torneira ![]() para mudar para o próximo monitor. Alternativamente,
para mudar para o próximo monitor. Alternativamente,
- Torneira
 e selecione na lista de monitores.
e selecione na lista de monitores.
Para acessar os arquivos/pastas de um computador configurado,
- Inicie o aplicativo RemotePC e faça login.
- Toque em qualquer computador on-line ou em sessão e selecione "Acesso a arquivos".
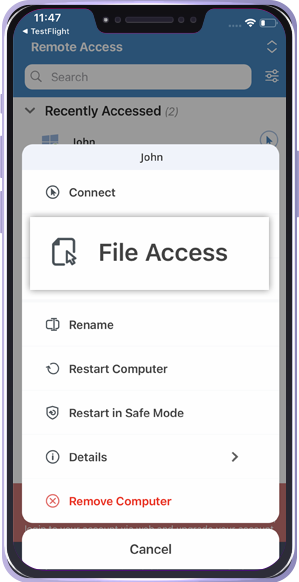
-
Digite as credenciais "Personal Key" e "System Authentication" (se aplicável) para autenticar seu acesso e toque em "Connect".
Agora você pode acessar e gerenciar os arquivos e as pastas no computador. Você pode verificar os registros fazendo login na sua conta da Web do RemotePC.
Para carregar arquivos,
- Inicie o aplicativo RemotePC e faça login.
- Toque na máquina remota que deseja acessar e toque em 'File Access'.
- Toque na pasta em que deseja carregar os arquivos. Toque em
 .
. - Selecione o arquivo/pasta que deseja carregar e toque em "Upload". O arquivo será carregado para o destino selecionado.
Para carregar todos os arquivos, toque no botão ![]() presente no canto superior direito da tela e toque em "Select All". Toque em "Upload" e os arquivos serão carregados para o destino selecionado.
presente no canto superior direito da tela e toque em "Select All". Toque em "Upload" e os arquivos serão carregados para o destino selecionado.
Para fazer download de arquivos,
- Inicie o aplicativo RemotePC e faça login.
- Toque na máquina remota que deseja acessar e toque em 'File Access'.
- Torneira
 ao lado do arquivo que deseja baixar e toque em "Download". O arquivo será baixado em seu dispositivo móvel.
ao lado do arquivo que deseja baixar e toque em "Download". O arquivo será baixado em seu dispositivo móvel.
Para fazer o download da pasta, mantenha pressionada a pasta e toque em "Download". A pasta será baixada em seu dispositivo móvel.
Para fazer o download de todos os arquivos, toque no botão
 presente no canto superior direito da tela e toque em "Select All" (Selecionar tudo). Toque em "Download" e os arquivos serão baixados.
presente no canto superior direito da tela e toque em "Select All" (Selecionar tudo). Toque em "Download" e os arquivos serão baixados.
Observação:
Android: Todos os arquivos e pastas serão baixados para a pasta "Downloads" do dispositivo.
iOS: Todos os arquivos e pastas serão baixados para a pasta raiz do dispositivo.
Para excluir arquivos,
- Inicie o aplicativo RemotePC e faça login.
- Toque na máquina remota que deseja acessar e toque em 'File Access'.
- Torneira
 ao lado do arquivo que deseja excluir e toque em "Excluir". Na janela pop-up de confirmação, toque em "Excluir". O arquivo será excluído.
ao lado do arquivo que deseja excluir e toque em "Excluir". Na janela pop-up de confirmação, toque em "Excluir". O arquivo será excluído.
Para excluir a pasta, mantenha pressionada a pasta e toque em "Excluir". A pasta será excluída em seu dispositivo móvel.
Para excluir todos os arquivos, toque no botão
 presente no canto superior direito da tela e toque em "Select All" (Selecionar tudo). Toque em "Delete" e, na confirmação pop-up, toque em "Delete" para excluir os arquivos.
presente no canto superior direito da tela e toque em "Select All" (Selecionar tudo). Toque em "Delete" e, na confirmação pop-up, toque em "Delete" para excluir os arquivos.
Sim, você pode restringir a ação de copiar e colar texto entre computadores durante uma sessão remota.
Para controlar a ação de copiar e colar texto,
- Inicie o aplicativo RemotePC e faça login.
- Conecte-se a um computador on-line e estabeleça uma conexão.
- Torneira
 > 'Clipboard Sync' (Sincronização da área de transferência).
> 'Clipboard Sync' (Sincronização da área de transferência). - Há duas opções de controle:
- De dispositivos locais para dispositivos remotos: Essa opção permite que você copie texto do dispositivo local e cole no dispositivo remoto. Desative essa opção para restringir essa ação.
- De dispositivos remotos para locais: Essa opção permite que você copie o texto do dispositivo remoto e cole no dispositivo local. Desative essa opção para restringir essa ação.
Por padrão, as ações da área de transferência são permitidas no aplicativo RemotePC.
Como faço para copiar e colar os textos de dispositivos locais para dispositivos remotos em telas no nível do sistema operacional?
Normalmente, as telas no nível do sistema operacional (por exemplo, a tela de bloqueio) não suportam a ação "colar".
Para copiar e adicionar os textos nessas telas,
- Inicie o aplicativo RemotePC e faça login.
- Conecte-se a um computador MAC/Linux on-line e estabeleça uma conexão.
- Minimize o aplicativo RemotePC para copiar o texto do seu dispositivo local.
- Copie o texto e vá para o aplicativo RemotePC.
- No iOS, toque em 'Allow Paste' na tela pop-up de permissão da área de transferência. Essa janela pop-up aparece sempre que você copia um texto de um dispositivo local durante o modo de sessão.
- Posicione o cursor onde você deseja colar o texto na máquina remota.
- Torneira
 > "Allow Clipboard Actions" (Permitir ações da área de transferência) > Selecione "Send Clipboard as Keystrokes" (Enviar área de transferência como pressionamentos de teclas).
> "Allow Clipboard Actions" (Permitir ações da área de transferência) > Selecione "Send Clipboard as Keystrokes" (Enviar área de transferência como pressionamentos de teclas). - O texto aparecerá automaticamente sem nenhuma ação de "colar".
Observação:
- Essa funcionalidade não funciona para Windows e Android como dispositivos host.
- O limite máximo para cópia é de 100 caracteres.
Um grupo é uma coleção de computadores.
Para criar um grupo de computadores,
- Inicie o aplicativo RemotePC e faça login.
- Torneira
 exibido na barra de menus.
exibido na barra de menus. - Digite um nome no campo "Create Group" (Criar grupo).
- Toque em 'OK'.
Para renomear um nome de grupo,
- Inicie o aplicativo RemotePC e faça login.
- Toque em um nome de grupo. Toque em
 .
. - Nas opções que aparecem, toque em "Renomear grupo".
- Digite um novo nome no campo "Renomear grupo".
- Toque em 'OK'.
Para excluir um grupo,
- Inicie o aplicativo RemotePC e faça login.
- Toque em um nome de grupo. Toque em
 .
. - Nas opções que aparecem, toque em "Excluir grupo". Aparecerá uma janela pop-up com uma mensagem de alerta.
- Toque em "OK" para excluir o grupo.
Sim, você pode mover computadores entre grupos.
Para mover,
- Inicie o aplicativo RemotePC e faça login.
- Toque no nome de um grupo. A lista de computadores do grupo será exibida.
- Toque no nome de um computador e, nas opções que aparecem, toque em 'Mover'.
- Na tela "Move Computer" (Mover computador), selecione o grupo necessário para o qual deseja mover o computador.
- Toque em 'Move'.
Sim, você pode remover ou renomear um computador de um grupo.
Para remover um computador,
- Inicie o aplicativo RemotePC e faça login.
- Toque no nome de um grupo. A lista de computadores do grupo será exibida.
- Toque no nome de um computador e, nas opções que aparecem, toque em 'Remover'.
- Toque em 'OK' na janela pop-up que aparece para remover o computador do grupo.
Para renomear um computador,
- Toque no nome de um grupo. A lista de computadores do grupo será exibida.
- Toque no nome de um computador e, nas opções que aparecem, toque em 'Renomear'.
- Digite um novo nome no campo "Renomear computador".
- Toque em 'OK'
Para visualizar as informações da sessão,
- Inicie o aplicativo RemotePC e faça login.
- Conecte-se a um computador remoto on-line e estabeleça a conexão.
- Torneira
 .
. - Toque em "Session info" (Informações da sessão).
Você pode ver a versão, o tipo de conexão, o nome do host e os detalhes da duração da sessão aqui.
Sim, você pode alterar e ajustar a resolução da tela do seu dispositivo.
Para alterar a resolução da tela,
- Inicie o aplicativo RemotePC e faça login.
- Torneira
 .
. - Toque em "Resolution" (Resolução) e escolha a resolução de tela que deseja definir.
Sim. O RemotePC suporta o modo escuro para o sistema operacional Android versão 10.0 e superior.
Para encerrar uma sessão remota em andamento,
- Torneira
 .
. - Toque em 'Disconnect' (Desconectar).
Sim, você pode mover as guias abertas no computador remoto durante uma sessão remota. Quando a conexão for estabelecida, por padrão, o "Modo de toque" será ativado. Arraste a guia desejada no computador remoto. No "Modo Mouse", mantenha pressionada a tecla ![]() e selecione a guia para deslocá-la para o local desejado no computador remoto.
e selecione a guia para deslocá-la para o local desejado no computador remoto.
Para clicar com o botão direito do mouse na tela do computador remoto durante o acesso a partir do seu dispositivo móvel, mantenha pressionado o local onde deseja clicar com o botão direito.
Sim, você pode imprimir documentos e imagens que estão no seu computador remoto enquanto o acessa pelo seu dispositivo móvel.
Para imprimir,
- Inicie o aplicativo RemotePC e faça login.
- Conecte-se a um computador remoto on-line e estabeleça a conexão.
- Selecione o arquivo no computador remoto que você deseja imprimir.
- Abra o documento e use o comando Imprimir (ou Ctrl+P).
- Selecione a impressora virtual "RemotePC Printer" na janela e toque em "Print".
- Na janela de impressão, escolha uma impressora tocando em "Printer" (Impressora) para iOS / "Select a printer" (Selecionar uma impressora) para Android.
- Modifique as configurações de número de cópias a serem impressas, tamanho do papel, orientação etc.
- Toque em "Imprimir" para iOS /
 para Android, para imprimir o documento.
para Android, para imprimir o documento.
Observação: A opção de impressão remota será desativada se mais de um usuário estiver conectado remotamente à mesma máquina.
Ao ativar a rede local (LAN), o desempenho da tela da sessão será mais rápido, desde que você esteja na mesma rede.
Para ativar a LAN,
- Inicie o aplicativo RemotePC e faça login.
- Torneira
 .
. - Ativar "LAN".
O Wake-on-LAN no RemotePC permite que você ative os computadores remotos off-line para estabelecer uma conexão de qualquer lugar. Ative o WOL no aplicativo RemotePC e ligue um computador remoto off-line usando qualquer uma das seguintes opções:
- Por meio da rede local
- Por meio de um IP público
Observação: O endereço IP público é o endereço IP globalmente exclusivo atribuído pelo seu provedor de serviços de Internet (ISP) que pode ser acessado pela Internet.
Saiba mais sobre os requisitos de hardware e a configuração de definições necessárias para ativar com êxito o WOL em máquinas Windows para WOL.
Observação: no momento, essa funcionalidade não é compatível com o Mac.
The 'View Only' feature prevents remote users from controlling the computer or transferring files.
This feature is useful to prevent accidental interference by suspending all input and control functions when multiple users are connected to a remote session.
To enable 'View Only',
- Inicie o aplicativo RemotePC e faça login.
- Conecte-se a um computador remoto on-line e estabeleça a conexão.
- Torneira
 .
.
- Toggle 'View Only' to enable it.
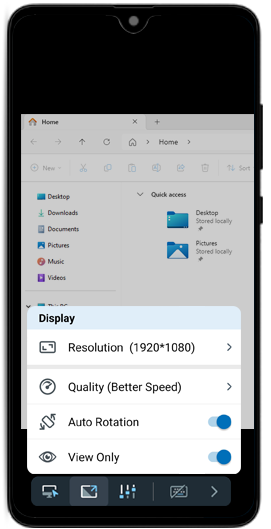
Observação:
- In 'View Only' mode, you can view the screen but cannot control the remote computer.
- If you disconnect and reconnect to the same session, you will receive a notification on the remote computer indicating that 'View Only' mode is enabled.
- 'View Only' mode applies only to computers where it is enabled. It does not affect other computers.
- Logging out of your RemotePC account will automatically disable 'View Only' mode.
To disable 'View Only' mode,
- Torneira
 .
.
- Toggle 'View Only' to disable it.
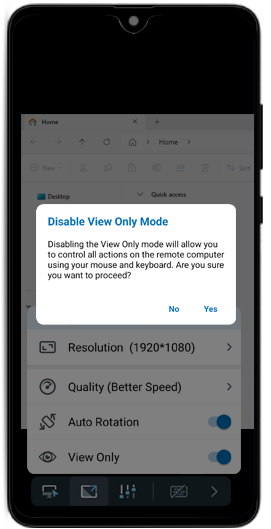
- Tap 'Yes' to confirm and regain control of the remote computer using the mouse and keyboard.
Yes, the 'Redirect Mic Input' feature lets you redirect your local microphone input to the remote computer. This allows you to join calls, use voice features over the remote session, and speak from your Android device.
To enable 'Redirect Mic Input',
- Inicie o aplicativo RemotePC e faça login.
- Conecte-se a um computador remoto on-line e estabeleça a conexão.
- Torneira
 .
. - Toggle 'Redirect Mic Input' to enable it.
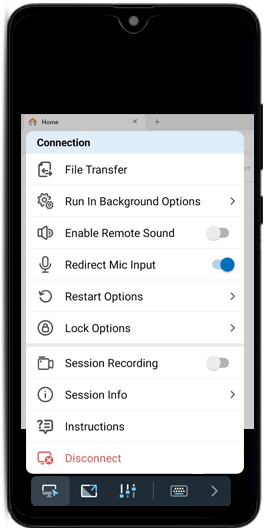
To disable 'Redirect Mic Input',
- Torneira
 .
. - Toggle 'Redirect Mic Input' to disable it.
Observação:
- This feature is currently available only for Android and supports version 9 and above.
- This feature is available only for Windows and mac OS hosts.