Yes, you can access your remote computers via Chromebooks or Chromebook Tablets with versions 7.0 and above.
For remote access, download the app for Chrome OS.
Para se conectar a um computador remoto,
- Inicie o aplicativo RemotePC e faça login.
- All the computers configured for your appear categorized as 'Online', 'In Session', 'Offline', and 'OS'.
- Select the online computer that you wish to access, enter 'Personal Key'/'System Authentication (SAUTH)' (if configured), and tap 'OK'.
Remote access to the computer is established.
A Personal Key é uma senha definida por você e funciona como o código de acesso exclusivo do seu computador. Ela é armazenada somente em seu computador e não nos servidores da RemotePC.
Yes, there are some handy hints that you can choose to easily use the RemotePC app (applicable only for touch enabled Chromebooks).
Para visualizar essas dicas,
- Inicie o aplicativo RemotePC e faça login.
- Torneira
 .
. - Toque em "Instructions" (Instruções) para ver a tela de dicas.
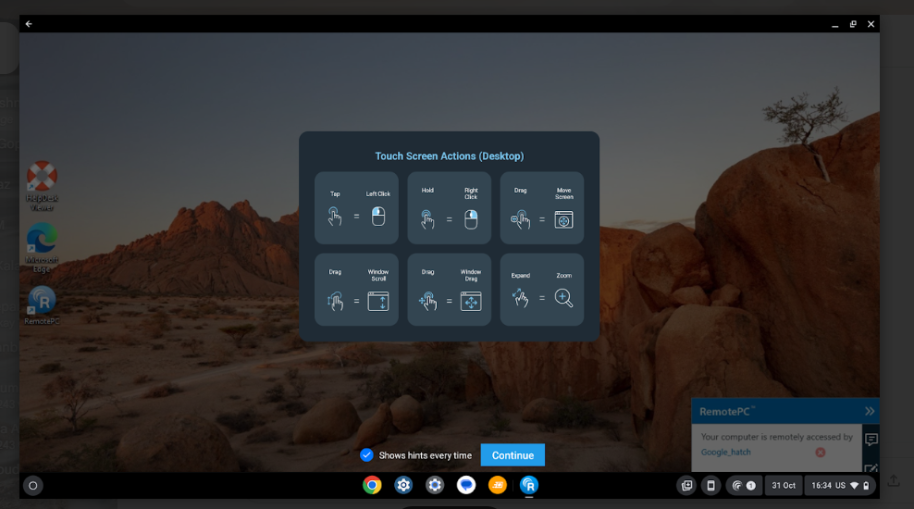
Para enviar entradas de teclado,
- Inicie o aplicativo RemotePC e faça login.
- Conecte-se a um computador remoto on-line e estabeleça a conexão.
- Torneira
 and the on-screen keyboard appears. Use the on-screen keyboard to type without an actual keyboard on your remote computer (applicable only for touch enabled Chromebooks).
and the on-screen keyboard appears. Use the on-screen keyboard to type without an actual keyboard on your remote computer (applicable only for touch enabled Chromebooks).
Para ativar o pop-up automático do teclado,
- Inicie o aplicativo RemotePC e faça login.
- Conecte-se a um computador remoto on-line e estabeleça a conexão.
- Torneira
 .
. - Ative a opção "Keyboard auto-pop".
You can also use the Ctrl, Shift, Alt buttons and a special functions keyboard ![]() when you access remote computers from your Chromebook.
when you access remote computers from your Chromebook.
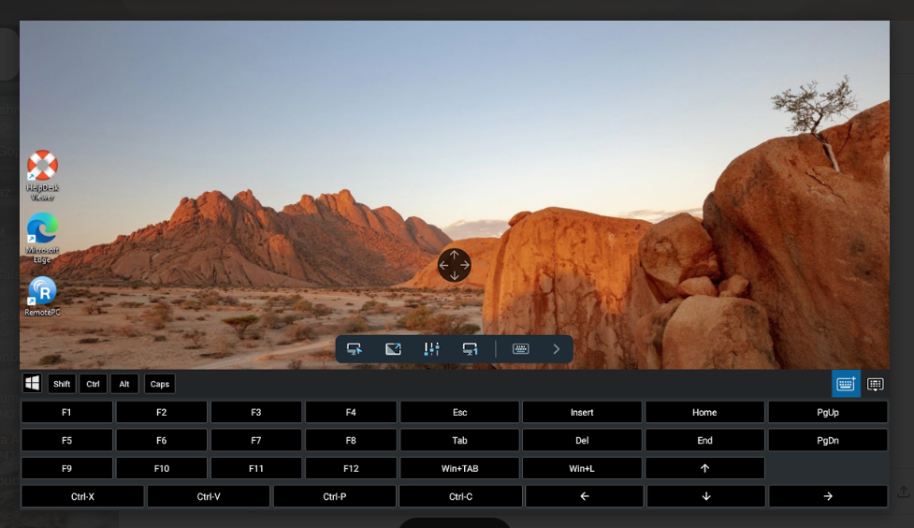
Is it possible to toggle from touch to mouse interactions while accessing my remote computer from Chromebooks?
Touch interactions are activated by default during a remote session with four-way gear option. To view the four-way gear, zoom in on your remote device.
Para alternar entre o modo de toque e o modo de mouse,
No Android,
- No modo de toque, você pode desativar o "One Finger Pan" para visualizar a engrenagem de quatro direções. Para desativar a engrenagem de quatro direções, toque em
 toque na seta ao lado do botão de alternância e toque em 'One Finger Pan'.
toque na seta ao lado do botão de alternância e toque em 'One Finger Pan'. - No modo mouse, toque na seta ao lado do botão de alternância e ative "Show Mouse Buttons" para ativar os botões do mouse.
Para alternar entre o modo de toque e o modo de mouse,
For In Android,
Torneira ![]() > toque em 'Modo de toque' ou 'Modo de mouse'.
> toque em 'Modo de toque' ou 'Modo de mouse'.
Para iOS,
Torneira ![]() e ative o "Track Pad" para o modo de mouse e desative o "Track Pad" para o modo de toque.
e ative o "Track Pad" para o modo de mouse e desative o "Track Pad" para o modo de toque.
Yes, you can lock the remote computer screen from your Chromebook during a remote session.
Para travar instantaneamente,
- Inicie o aplicativo RemotePC e faça login.
- Conecte-se a um computador remoto on-line e estabeleça a conexão.
- Torneira
 .
. - Tap 'Lock Options' and select 'Lock computer' or enable 'Lock on Session End'. You can also tap 'Sign Out'/'Logout' to log out from the user account on the remote connection.
To lock your remote computer (Windows) using your Chromebook,
- Inicie o aplicativo RemotePC e faça login.
- Conecte-se a um computador remoto on-line e estabeleça a conexão.
- Torneira
 .
. - Toque em 'Ctrl+Alt+Del'. As opções para bloquear remotamente o computador remoto ou iniciar o gerenciador de tarefas, etc., estarão disponíveis.
Para bloquear a entrada remota,
- Inicie o aplicativo RemotePC e faça login.
- Conecte-se a um computador remoto on-line e estabeleça a conexão.
- Torneira
 > "Recursos de privacidade".
> "Recursos de privacidade". - Enable 'Block Remote Input'. Disable the same to allow remote input.
O "Blank Host Screen" impede que os usuários da extremidade remota visualizem o computador remoto.
Para apagar a tela do controle remoto,
- Inicie o aplicativo RemotePC e faça login.
- Conecte-se a um computador remoto on-line e estabeleça a conexão.
- Torneira
 > "Recursos de privacidade".
> "Recursos de privacidade". - Enable 'Blank Host Screen'. Disable the same for users at the remote end to view the remote screen.
Yes, you can restart a remote computer while accessing it from your Chromebook.
Para reiniciar,
- Inicie o aplicativo RemotePC e faça login.
- Toque no computador remoto que você deseja reiniciar.
- Nas opções exibidas, toque em "Reiniciar".
Observação:
- Para máquinas Windows, uma opção adicional para "Reiniciar no modo de segurança" também será exibida.
- Users can restart both during online or in-session mode.
Sim, para reiniciar o computador remoto durante o modo de sessão,
- Inicie o aplicativo RemotePC e faça login.
- Conecte-se a um computador on-line e estabeleça a conexão.
- Torneira
 > toque em 'Restart Options' (Opções de reinicialização).
> toque em 'Restart Options' (Opções de reinicialização). - Escolha "Restart" (Reiniciar) ou "Restart in Safe Mode" (Reiniciar no modo de segurança).
Yes, you can transfer files from your Chromebook to the remote computer and vice versa.
To transfer files from a Chromebook,
- Inicie o aplicativo RemotePC e faça login.
- Tap on the computer you wish to transfer the files.
- Tap 'File Transfer'. The 'File Transfer' screen containing a list of the folders on your device will appear.
- Tap on a folder and select the files you wish to transfer to the remote computer.
- Tap 'Continue'.
- Select an online remote computer and establish a connection.
- Choose the destination on the remote computer and tap 'Drop here', to transfer the files.
Para receber arquivos/pastas do computador remoto,
- Inicie o aplicativo RemotePC e faça login.
- Tap 'File Transfer'.
- Toque na guia "Remote" (Remoto) para transferir arquivos do computador remoto para o dispositivo móvel.
- Selecione o arquivo que deseja transferir e toque em "Continue".
- Selecione o destino na máquina remota e toque em "Drop here" para transferir os arquivos.
Você pode arrastar e soltar arquivos/pastas usando interações de toque ou mouse.
Para arrastar e soltar usando a interação por toque,
- Toque no arquivo/pasta desejado para selecionar.
- Move the finger to drag the selected item to the desired location and release the finger to drop the file/folder.
Para arrastar e soltar usando a interação do mouse,
- Passe o cursor do mouse sobre um arquivo/pasta e pressione longamente o botão esquerdo do mouse na tela.
- Drag the selected item to the desired location.
- Tap the on-screen left mouse button to drop the file/folder.
Sim, você pode conversar com seu colega na extremidade remota durante uma sessão remota.
Para conversar,
- Inicie o aplicativo RemotePC e faça login.
- Estabelecer conexão com um computador on-line.
- Torneira
 .
. - No menu que aparece, toque em "Chat".
- A tela de bate-papo é exibida. Digite sua mensagem no campo "Type Message" (Digite a mensagem) e toque em "Send" (Enviar).
Note: The conversation between the local and remote computers is displayed in 'Your Conversation'/'Your chat conversation' field. You will also receive chat notifications when the application is minimized.
Sim, você pode adicionar Sticky Notes em seu computador remoto durante uma sessão remota.
Para adicionar uma nota adesiva,
- Inicie o aplicativo RemotePC e faça login.
- Conecte-se a um computador remoto on-line e estabeleça a conexão.
- Torneira
 .
. - Toque em "Sticky Note".
Observação: Você pode salvar e visualizar o mesmo após o término da sessão remota, em um modo off-line.
Yes, you can use Whiteboard to draw on the remote screen and collaborate effectively while accessing from your Chromebook.
Para usar o Whiteboard,
- Inicie o aplicativo RemotePC e faça login.
- Conecte-se a um computador remoto on-line e estabeleça a conexão.
- Torneira
 .
. - Toque em "Whiteboard". O painel do quadro branco aparecerá na tela.
Você pode escolher entre as seguintes opções:
- Toque / Cursor: Com base na seleção atual de interações de toque ou mouse no aplicativo RemotePC, a opção de toque ou cursor será selecionada por padrão para o Whiteboard.
- Pen: Selecione para desenhar na tela do controle remoto. Escolha um tamanho de linha ou cor de sua preferência.
- Borracha: Selecione para limpar partes do desenho na tela. Escolha um tamanho adequado para a borracha.
- Capture (Capturar): Selecione para capturar uma imagem da tela; a imagem da tela será salva na área de trabalho do computador remoto na pasta "RemotePC Whiteboard".
- Limpar: Selecione para limpar todo o desenho na tela remota.
- Mostrar / Ocultar: Selecione para mostrar ou ocultar o quadro branco.
- Tela cheia: Selecione para entrar no modo de tela cheia.
- Fechar: Selecione para sair do Whiteboard.
Sim, você pode reproduzir músicas e assistir a vídeos no computador remoto a partir do seu dispositivo móvel. Para isso, primeiro você precisa ativar o Remote Sound em seu dispositivo.
Para ativar o som remoto,
- Inicie o aplicativo RemotePC e faça login.
- Estabelecer conexão com um computador on-line.
- Torneira
 .
. -
Para Android: Toque em "Ativar som remoto".
Para iOS: Habilite o "Som remoto".
Note:
- Remote Sound has to be enabled manually during each session.
- This option is available only when users are remotely connected to Windows, Mac, or Linux machines.
Para desativar o som remoto,
- Torneira
 .
. - Para Android: Desative a opção "Ativar som remoto".
Para iOS: Desative o "Som remoto".
Sim, o áudio em segundo plano é ativado por padrão para o computador remoto a partir do seu dispositivo móvel. Isso ajuda você a ouvir o som remoto quando o aplicativo é minimizado.
To enable background audio,
- Inicie o aplicativo RemotePC e faça login.
- Conecte-se a um computador on-line e estabeleça a conexão.
- Torneira
 .
. - Selecione "Run In Background Options" (Opções de execução em segundo plano).
- Ative a opção "Manter áudio em segundo plano".
Desative o mesmo para desativar o áudio de fundo em seu computador remoto.
Note: This option is available only when users are remotely connected to Windows, Mac, or Linux machines.
O modo picture-in-picture ajuda você a acessar outros aplicativos no telefone enquanto acessa um computador remoto. Essa opção é ativada por padrão.
To enable picture-in-picture mode,
- Inicie o aplicativo RemotePC e faça login.
- Conecte-se a um computador on-line e estabeleça a conexão.
- Torneira
 .
. - Toque em "Run In Background Options" (Opções de execução em segundo plano) e ative o modo "Picture In Picture".
Observação: o recurso Picture-in-picture é compatível apenas com dispositivos Android com versões 12 e superiores.
If my remote computer has multiple monitors, is it possible to switch between them from my Chromebook?
Yes, you can toggle between the multiple screens of your remote computer while accessing it remotely from your Chromebook.
Para alternar entre monitores,
- Inicie o aplicativo RemotePC e faça login.
- Conecte-se a um computador remoto on-line e estabeleça a conexão.
- Torneira
 para alternar do monitor primário para o secundário e vice-versa.
para alternar do monitor primário para o secundário e vice-versa.
Se mais de um monitor estiver configurado,
Torneira ![]() para mudar para o próximo monitor. Alternativamente,
para mudar para o próximo monitor. Alternativamente,
- Torneira
 e selecione na lista de monitores.
e selecione na lista de monitores.
Para visualizar as informações da sessão,
- Inicie o aplicativo RemotePC e faça login.
- Conecte-se a um computador remoto on-line e estabeleça a conexão.
- Torneira
 .
. - Toque em "Session info" (Informações da sessão).
Você pode ver a versão, o tipo de conexão, o nome do host e os detalhes da duração da sessão aqui.
Sim, você pode alterar e ajustar a resolução da tela do seu dispositivo.
Para alterar a resolução da tela,
- Inicie o aplicativo RemotePC e faça login.
- Torneira
 .
. - Toque em "Resolution" (Resolução) e escolha a resolução de tela que deseja definir.
Sim. O RemotePC suporta o modo escuro para o sistema operacional Android versão 10.0 e superior.
By default, the inputs during a remote session from your Chromebooks are sent via touch interaction.
To switch to mouse interaction,
- Inicie o aplicativo RemotePC e faça login.
- Conecte-se a um computador remoto on-line e estabeleça a conexão.
- Torneira
 and select 'Mouse Mode'.
and select 'Mouse Mode'.
To right-click on your remote computer screen while accessing from your Chromebook, long press on the location where you want to right click.
Yes, you can print documents and images that are on your remote computer while accessing it from your Chromebook.
Para imprimir,
- Inicie o aplicativo RemotePC e faça login.
- Conecte-se a um computador remoto on-line e estabeleça a conexão.
- Selecione o arquivo no computador remoto que você deseja imprimir.
- Abra o documento e use o comando Imprimir (ou Ctrl+P).
- Selecione a impressora virtual "RemotePC Printer" na janela e toque em "Print".
- Na janela de impressão, escolha uma impressora tocando em "Printer" (Impressora) para iOS / "Select a printer" (Selecionar uma impressora) para Android.
- Modifique as configurações de número de cópias a serem impressas, tamanho do papel, orientação etc.
- Torneira
 to print the document.
to print the document.
Observação: A opção de impressão remota será desativada se mais de um usuário estiver conectado remotamente à mesma máquina.