O RemotePC Backup permite fazer backup de seus computadores na nuvem. O recurso de backup de endpoint é integrado à infraestrutura existente do RemotePC. Os usuários podem ativar o backup para os computadores necessários e manter os dados protegidos contra ransomware e perda de dados.
Para ativar o backup de sua conta,
- Faça login na sua conta do RemotePC.
- Vá para a guia "Backup".
- Clique em "Enable Online Backup" (Ativar backup on-line).
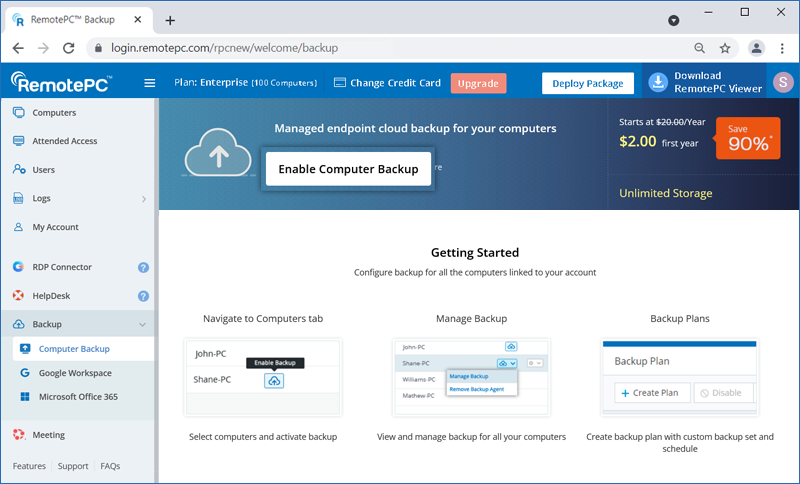
- Selecione um plano de backup.
- Clique em "Proceed" (Continuar) na janela pop-up de confirmação.
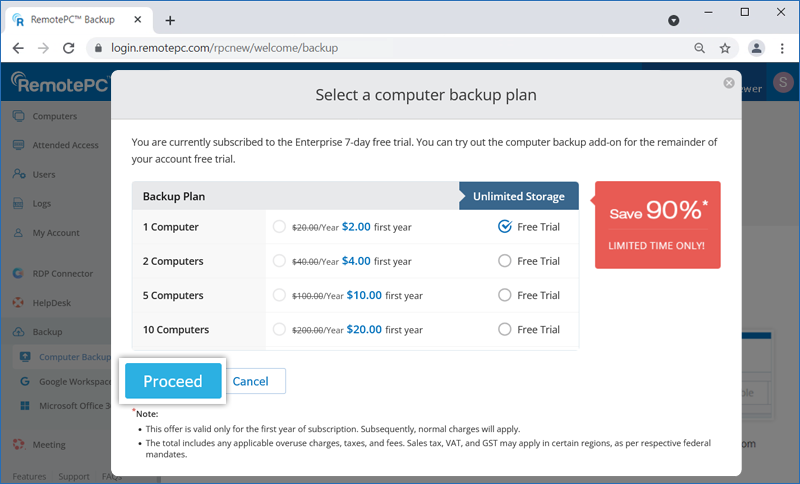
- Clique em "Continue" para confirmar o upgrade da conta.
Quando o backup for ativado para sua conta, você receberá uma notificação no painel e por e-mail.
Para ativar o backup,
- Faça login na sua conta do RemotePC.
- Clique em "Enable Backup" (Ativar backup) ao lado do computador do qual você deseja fazer backup.
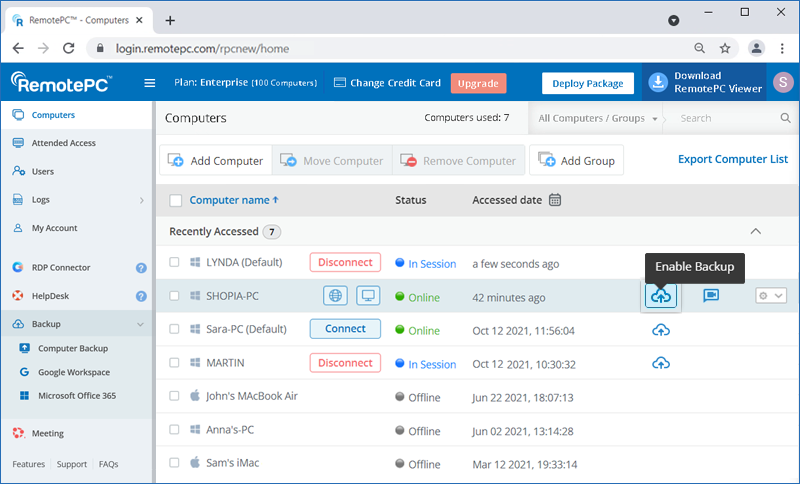
- Clique em "Activate Backup" (Ativar backup). O agente de backup será baixado e instalado em seu computador.
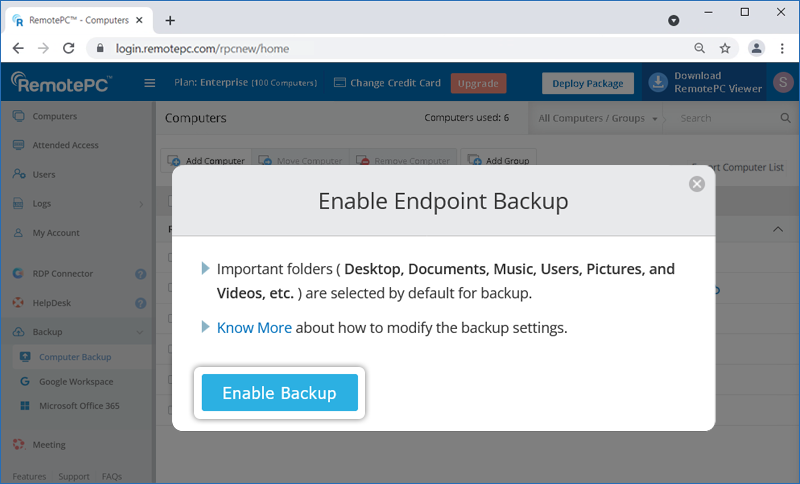
- Quando seu computador estiver configurado para backup, clique em
 .
.
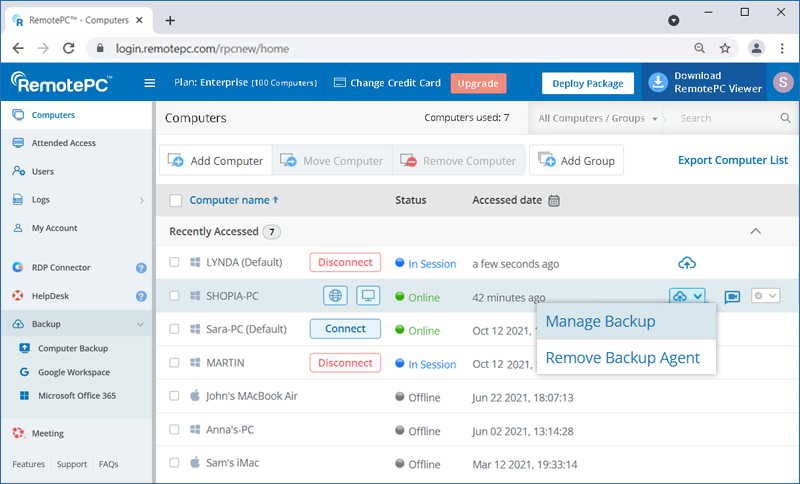
- Clique em "Manage Backup" (Gerenciar backup). Você será redirecionado para o console de backup.
O backup do computador será feito de acordo com o plano de backup padrão. Você também pode modificar o plano padrão ou criar um novo.
O backup remoto usa a criptografia AES de 256 bits padrão do setor na transferência e no armazenamento para garantir a segurança de todos os seus dados.
Para realizar o backup,
- Faça login na sua conta do RemotePC.
- Clique em
 ao lado do computador do qual você deseja fazer backup.
ao lado do computador do qual você deseja fazer backup. - Clique em "Manage Backup" (Gerenciar backup). Você será redirecionado para o console de backup.
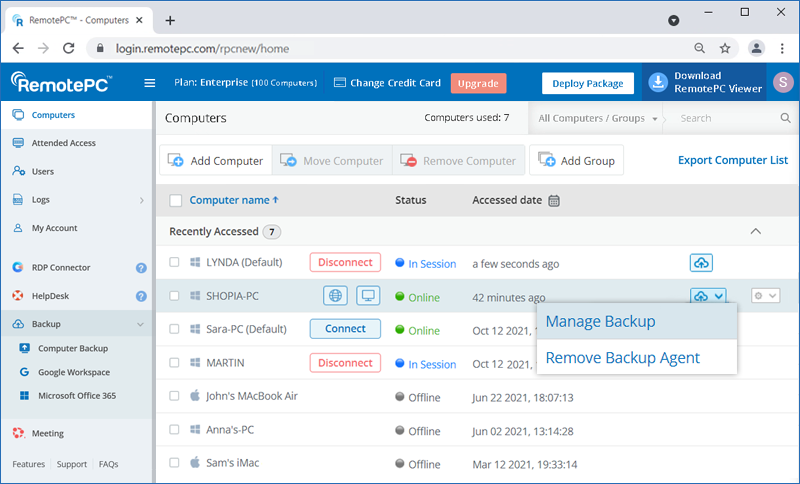
- Passe o mouse sobre o computador desejado e clique em
 .
.
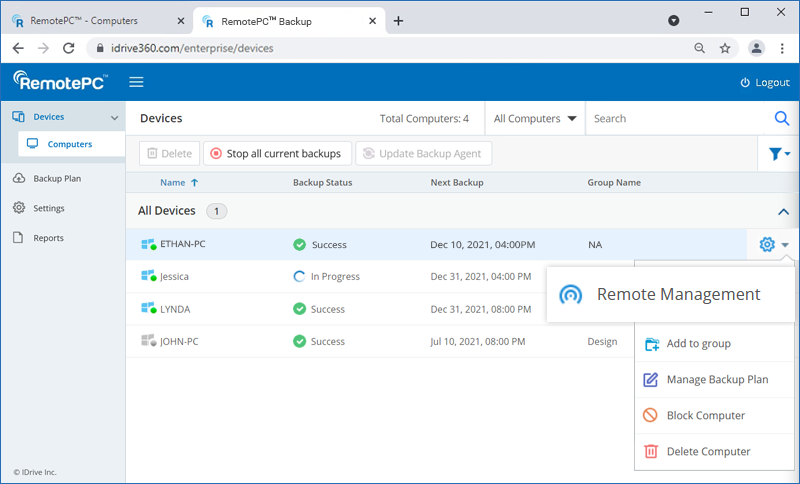
- Clique em "Change" (Alterar) para adicionar ou remover arquivos/pastas do plano de backup padrão.
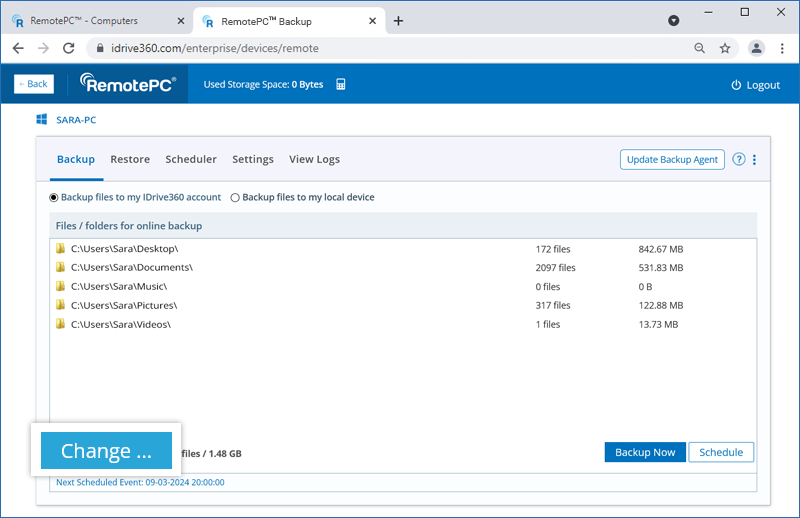
- Clique em "Backup Now" (Fazer backup agora).
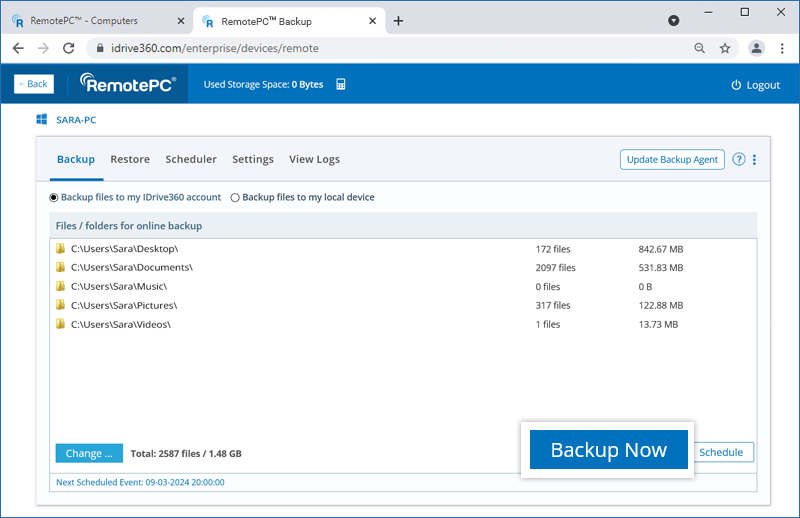
O progresso do backup será exibido na tela.
Um plano de backup é um conjunto de regras que determinam a natureza da proteção de dados em um computador específico.
Quando você ativa o backup remoto para o seu computador, um plano de backup é criado por padrão com pastas predefinidas e aplicado no computador. Você pode visualizar o plano de backup, modificar e desativar as regras de backup e renomear o nome do plano na guia "Backup Plan". No entanto, não é possível excluir o plano de backup padrão.
Você também pode criar um novo plano de backup com determinadas configurações de backup e enviá-lo para os computadores selecionados de cada vez.
Para criar um plano de backup,
- Clique em
 em um computador configurado e selecione "Manage Backup".
em um computador configurado e selecione "Manage Backup". - No console de backup, vá para a guia "Backup Plan" (Plano de backup) e clique em "Create Plan" (Criar plano).
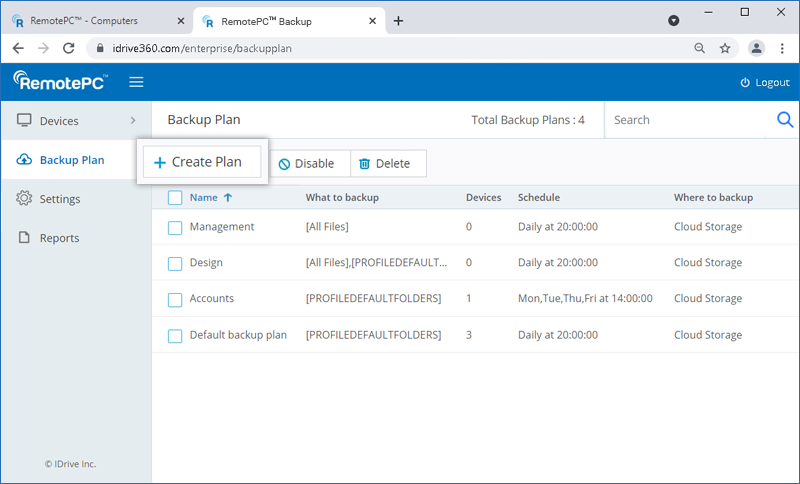
- Passe o mouse sobre o nome do plano padrão e a janela pop-up "Rename Backup Plan" será exibida. Digite o nome desejado e clique em "Save" (Salvar).
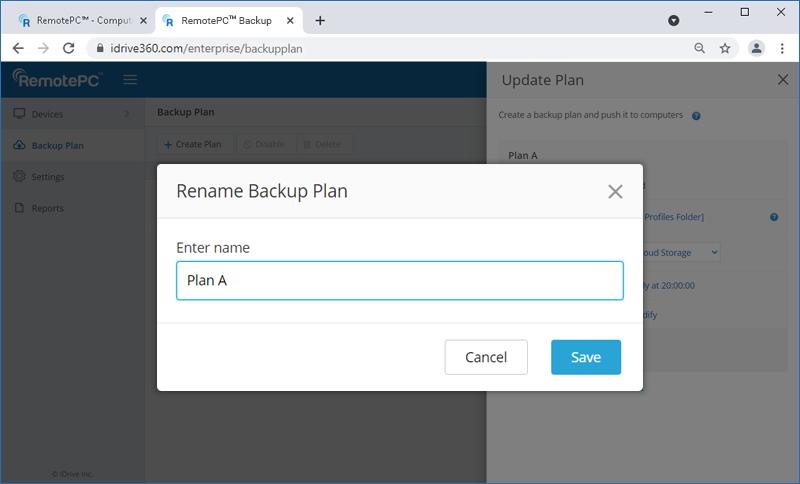
- Modificar as opções de menu:
- Hora de início do backup : Defina a hora em que o backup agendado deve começar.
- Programação diária: selecione essa opção para executar as tarefas de backup diariamente.
- Dia(s) da semana : Selecione os dias da semana em que deseja executar os trabalhos de backup.
- Iniciar backup imediatamente : Selecione essa opção para executar um trabalho de backup imediatamente.
- Hora limite : Defina a hora em que o backup agendado deve ser interrompido.
- Notificação por e-mail : Selecione essa opção para receber notificações por e-mail sobre o status do trabalho de backup agendado. Digite o endereço de e-mail no qual você deseja receber as notificações.
- Notificar sempre - Selecione essa opção para receber notificações sempre.
- Notify on failure (Notificar em caso de falha) - Selecione essa opção para receber as notificações somente quando houver falhas.
- Iniciar o backup agendado perdido quando o computador for ligado: Selecione essa opção para retomar um trabalho de backup agendado perdido devido ao fato de o computador estar desligado.
- Clique em "Create" (Criar).
Dispositivos/Grupos : Clique em "Adicionar". Selecione os dispositivos ou grupos a serem adicionados na guia "All Devices" (Todos os dispositivos) ou "Groups" (Grupos), respectivamente. Clique em "Done" (Concluído).
O que fazer backup? : Clique em "Specify" (Especificar). Na lista suspensa "Using policy rules" (Usando regras de política), escolha os itens para backup. Clique em "Customize" (Personalizar) para adicionar itens ao conjunto de backup. Clique em "Done" (Concluído).
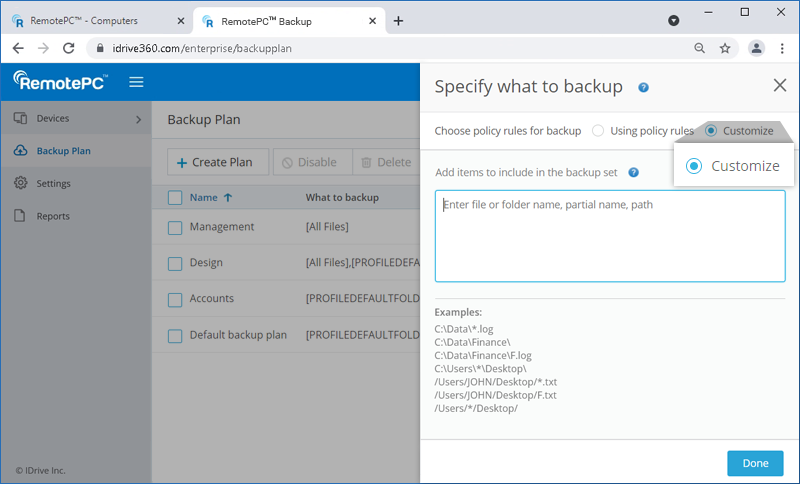
Onde fazer o backup: Escolha "Cloud Storage" ou "Local Storage" como destino do backup.
Schedule (Programação): Você pode definir sua programação de backup aqui e clicar em 'Done' (Concluído).
Excluir arquivos/pastas: Clique em "Adicionar". Exclua arquivos ocultos ou de sistema do conjunto de backup. Adicione nomes completos ou parciais de arquivos/pastas para excluí-los do backup. Clique em "Done" (Concluído).
Depois que o plano de backup for criado, ele será aplicado automaticamente aos dispositivos/grupos selecionados e o backup começará imediatamente ou no horário programado, de acordo com a opção selecionada.
Sim, você pode definir uma regra de backup para selecionar arquivos / pastas em todos os seus planos de backup.
Há duas maneiras de selecionar arquivos/pastas, usando regras de política ou um método de seleção personalizado.
Para selecionar arquivos/pastas usando regras de política,
- Clique em
 em um computador configurado e selecione "Manage Backup".
em um computador configurado e selecione "Manage Backup". - No console de backup, vá para a guia "Backup Plan" (Plano de backup) e clique em "Create Plan" (Criar plano).
- Na opção "What to backup?" (O que fazer backup?), clique em "Specify" (Especificar) e selecione "Using policy rules" (Usando regras de política).
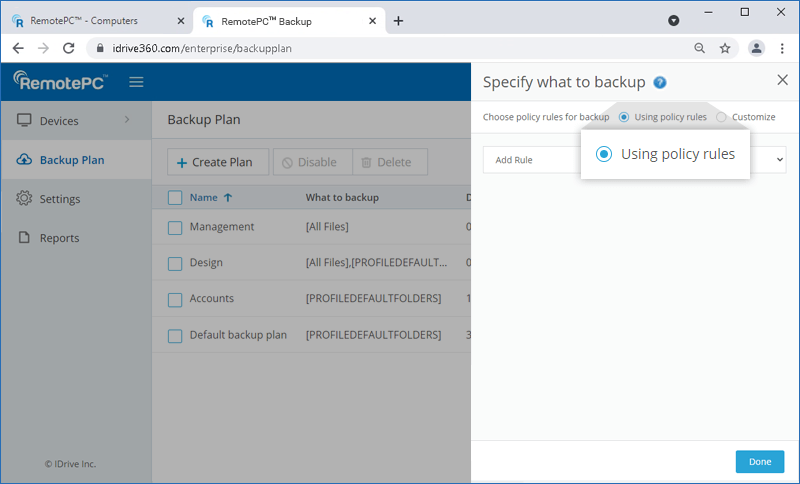
- Clique em "Add Rule" e selecione uma das regras predefinidas.
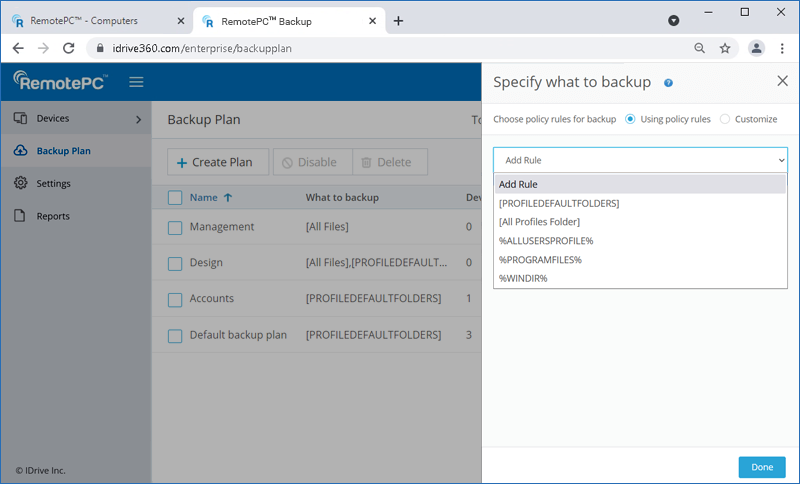
- Clique em "Done" (Concluído).
Para modificar um plano de backup existente,
- Clique em
 em um computador configurado e selecione "Manage Backup".
em um computador configurado e selecione "Manage Backup". - No console de backup, vá para a guia "Plano de backup" e navegue até o plano de backup que deseja modificar. Passe o mouse sobre o nome do plano de backup e clique em
 .
.
- Na tela "Update Plan" (Atualizar plano) que aparece, modificar seu plano de backup detalhes e clique em "Update" (Atualizar).
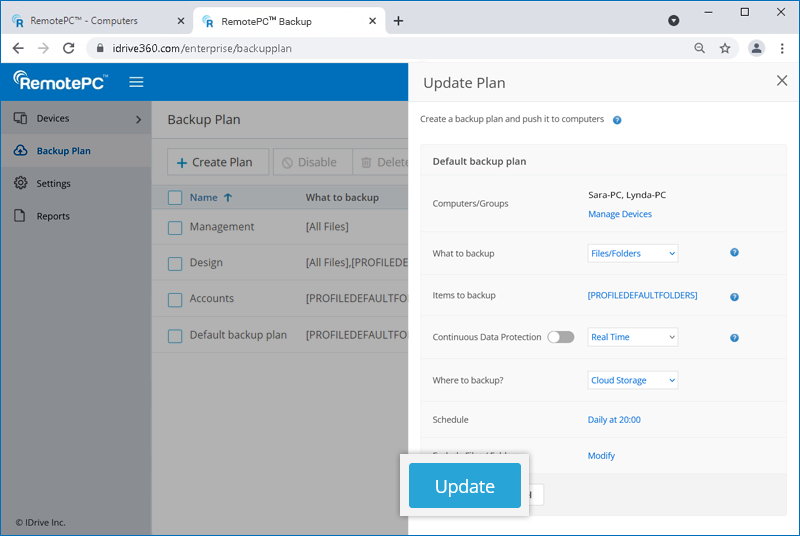
Você pode excluir determinados arquivos/pastas ocultos e de sistema do backup, com base em nomes de caminhos completos ou nomes parciais.
Para excluir arquivos / pastas,
- Clique em
 em um computador configurado e selecione "Manage Backup".
em um computador configurado e selecione "Manage Backup". - No console de backup, vá para a guia "Backup Plan" (Plano de backup) e clique em "Create Plan" (Criar plano).
- Na tela "Create Plan" (Criar plano) exibida, clique em "Add" (Adicionar) no campo "Exclude Files / Folders" (Excluir arquivos/pastas).
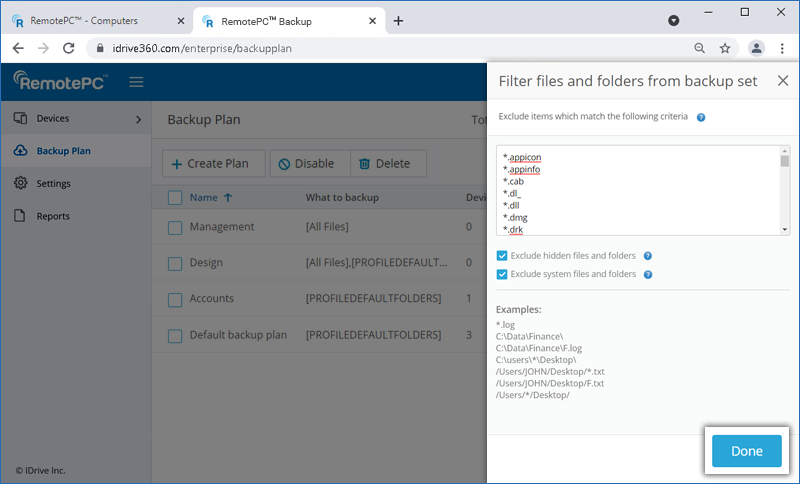
- Adicione os arquivos e pastas que deseja excluir do backup e clique em "Done" (Concluído).
Para excluir arquivos / pastas do console de gerenciamento remoto,
- Na guia "Devices" (Dispositivos), passe o mouse sobre o computador do qual deseja fazer backup e clique em
 .
. - Na guia "Backup", clique em "View excluded files" (Exibir arquivos excluídos).
- Adicione os arquivos e pastas que deseja excluir do backup. Também é possível excluir arquivos/ pastas do sistema e arquivos/ pastas ocultos marcando a caixa de seleção apropriada.
- Clique em "Save Changes" (Salvar alterações).
Para propagar um plano de backup,
- Clique em
 em um computador configurado e selecione "Manage Backup".
em um computador configurado e selecione "Manage Backup". - No console de backup, vá para a guia "Backup Plan" (Plano de backup).
- Passe o mouse sobre o nome do plano de backup que você deseja propagar e clique em
 .
.
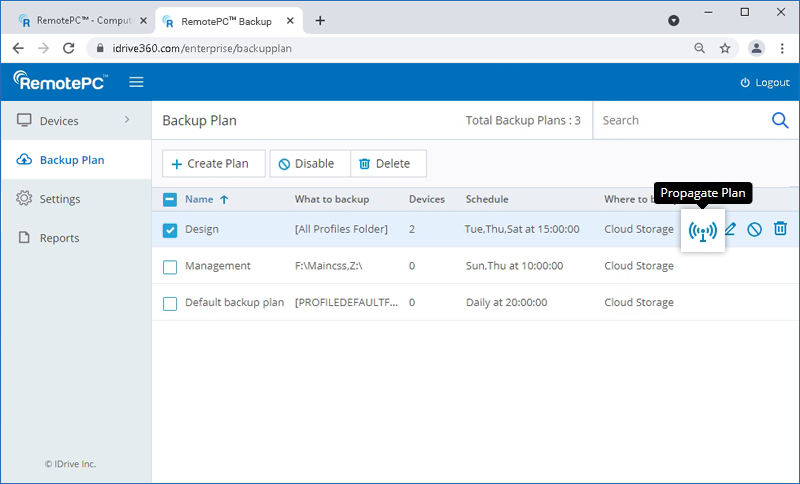
- Selecione os dispositivos ou grupos para os quais deseja propagar o plano de backup na guia "All Devices" (Todos os dispositivos) ou "Groups" (Grupos), respectivamente.
- Clique em "Propagate".
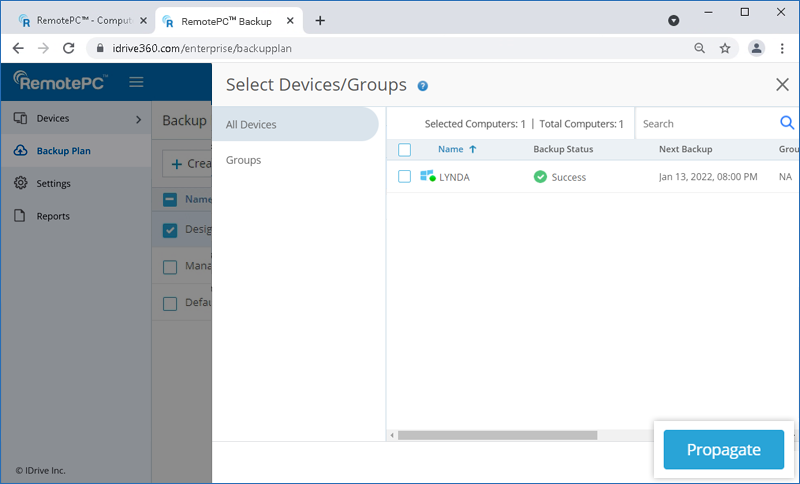
Sim, você pode desativar um plano de backup.
Para desativar,
- Clique em
 em um computador configurado e selecione "Manage Backup".
em um computador configurado e selecione "Manage Backup". - No console de backup, vá para a guia "Plano de backup" e selecione o plano de backup que deseja desativar.
- Clique no botão "Disable" (Desativar).
- Na janela pop-up que aparece, clique em "Disable" (Desativar).
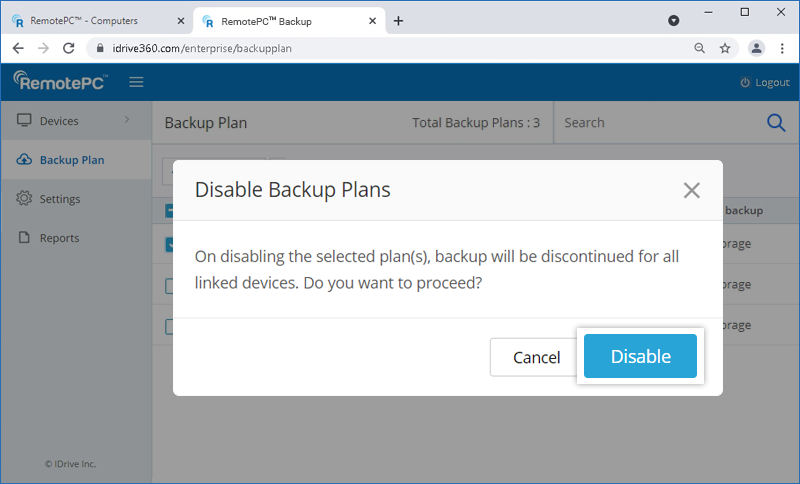
Para ativar o mesmo, selecione o plano de backup e clique no botão "Enable" (Ativar). Clique em "Yes" na janela pop-up que aparece
Para excluir um plano de backup,
- Clique em
 em um computador configurado e selecione "Manage Backup".
em um computador configurado e selecione "Manage Backup". - No console de backup, vá para a guia "Plano de backup" e selecione o plano de backup que deseja excluir.
- Clique no botão "Excluir".
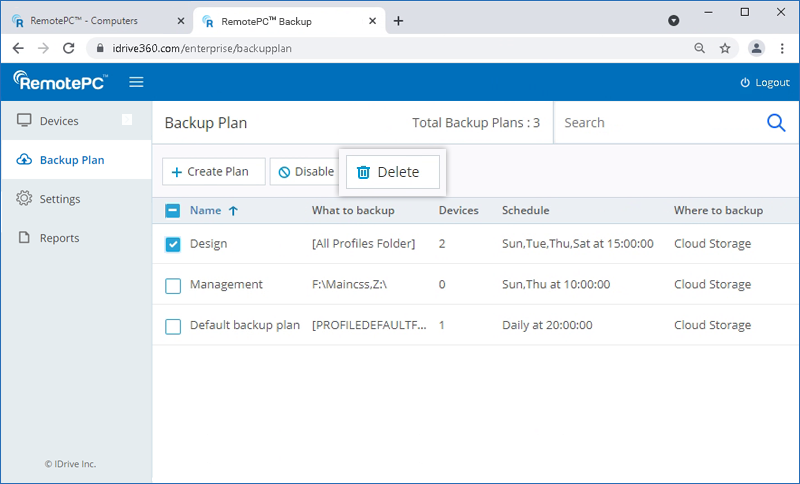
- Na janela pop-up que aparece, marque a caixa de seleção de confirmação e clique em "Excluir".
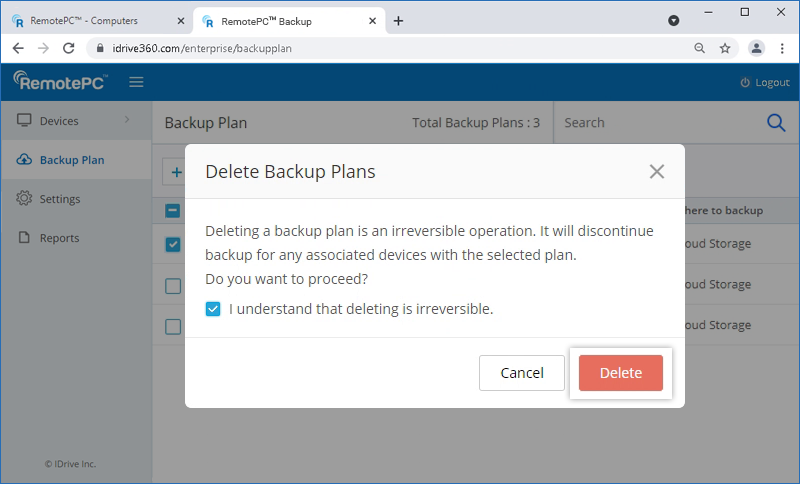
Ao excluir um plano de backup, todos os backups com as configurações definidas serão descontinuados para os dispositivos associados.
Sim, você pode interromper os backups em andamento de todos os dispositivos com um clique.
Para interromper os backups em andamento,
- Clique em
 em um computador configurado e selecione "Manage Backup".
em um computador configurado e selecione "Manage Backup". - No console de backup, vá para a guia "Devices" (Dispositivos).
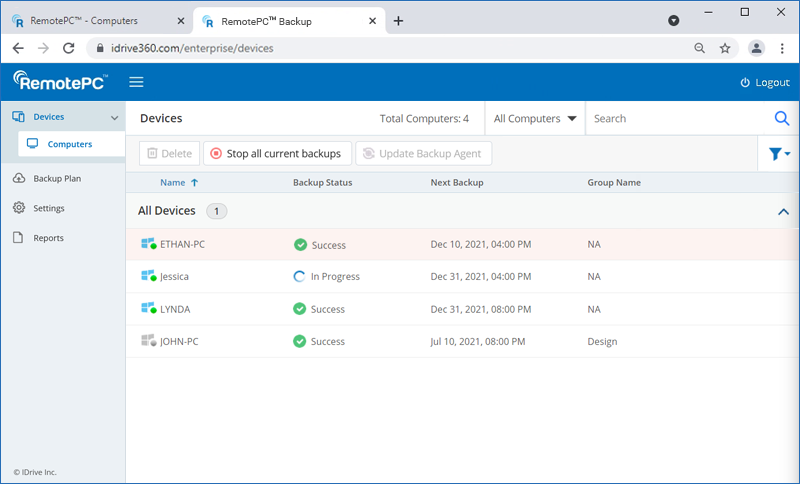
- Selecione os dispositivos para os quais você deseja interromper as operações de backup em andamento.
- Clique em "Stop all current backups" (Parar todos os backups atuais).
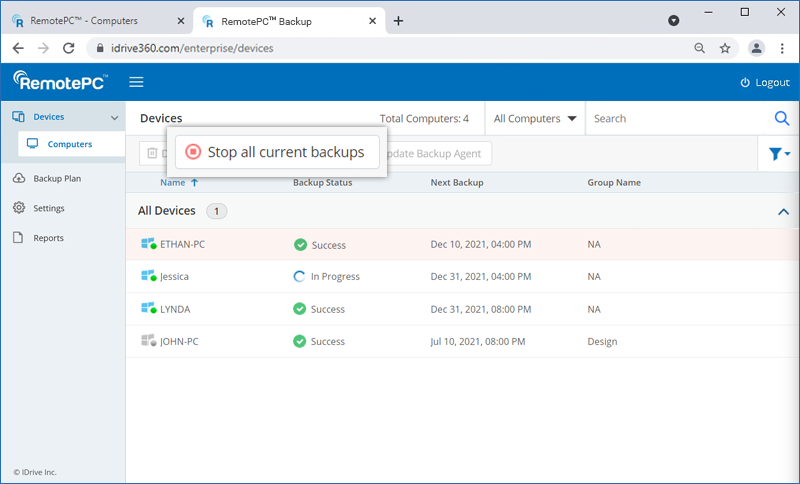
- Na janela pop-up de confirmação, clique em "Ok".
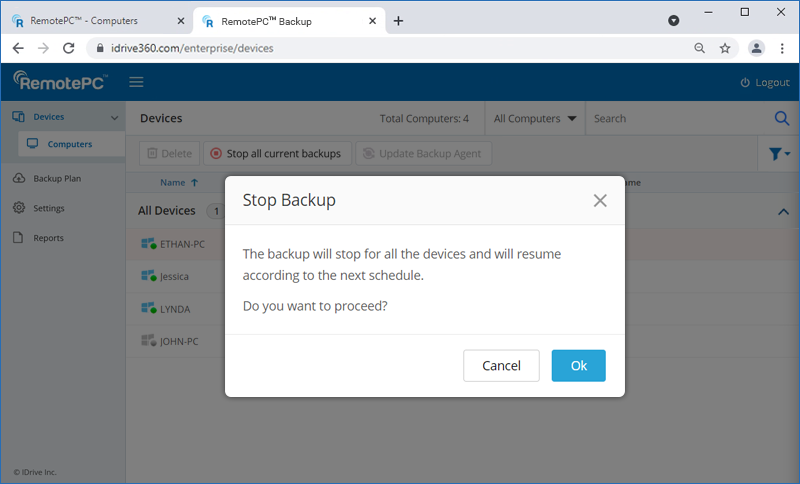
Observação: todos os backups em andamento serão interrompidos e retomados no próximo agendamento. Essa operação pode levar algum tempo.
To remove the backup agent from a computer,
- Hover on the computer you want to remove the backup agent and click
 .
. - Select 'Remove Backup Agent'.
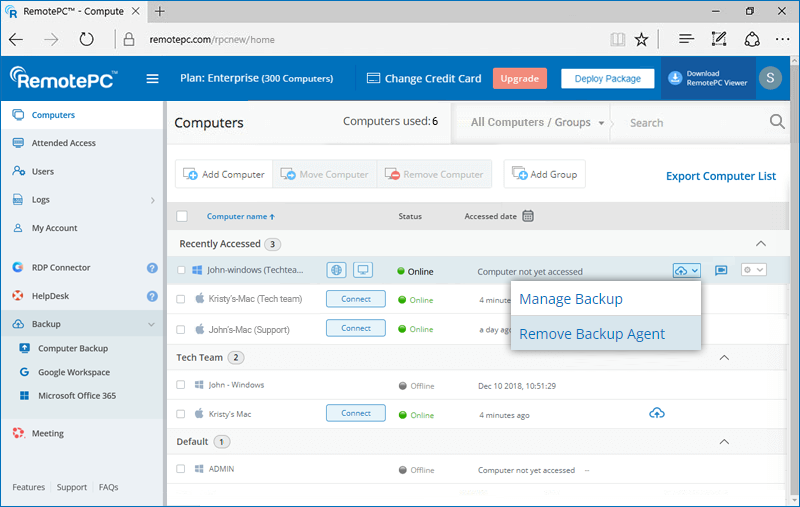
- Click 'Remove Agent'.
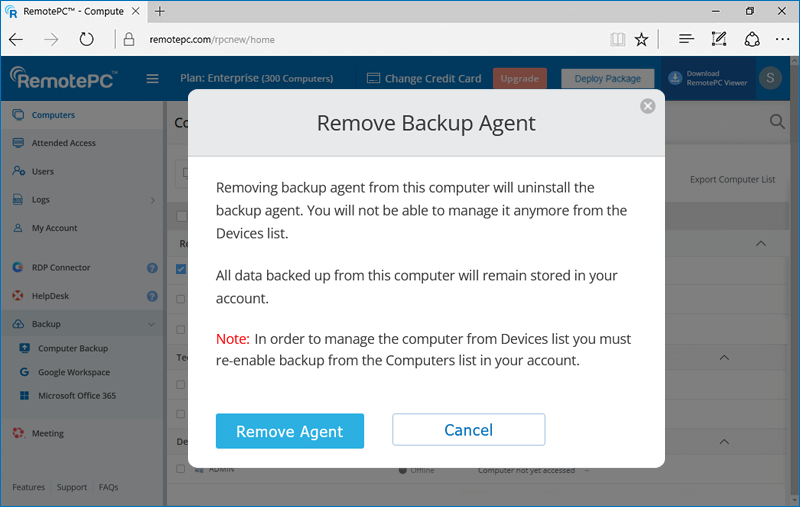
Note: If the backup agent on the remote computer is removed using the control panel, it will still show available for backup but data will not be backed up. If you wish to backup the remote computer again, you must remove it from the Computers list, configure it again for remote access, and then enable backup.
The Continuous Data Protection (CDP) feature automatically recognizes the changes made to the files in your backup set and starts the backup operation in near real-time. The temporary files, system files, network / mapped/external drives are excluded from the operation.
To enable CDP for your computer,
- Faça login na sua conta do RemotePC.
- Go to 'Backup'.
- Click on the computer for which you want to enable CDP.
- In the backup console, go to 'Settings' > 'General'.
- Enable 'Continuous Data Protection' and set the frequency. Click 'Save Settings'.
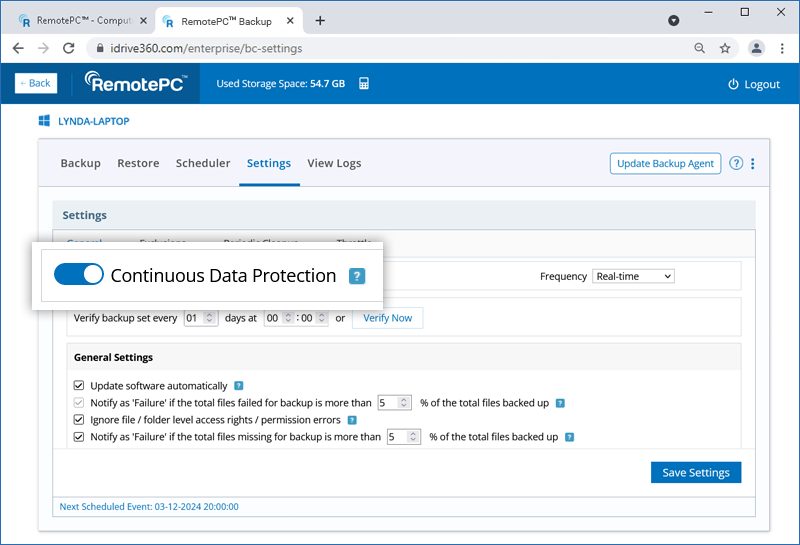
Para verificar seu conjunto de backups,
- Faça login na sua conta do RemotePC.
- Go to 'Backup'.
- Click on the computer for which you want to enable CDP.
- In the backup console, go to 'Settings' > 'General'.
- Enter the required interval and desired time for verifying the backup set.
Snapshots provide a historical view of your data set, stored in your Remote Backup account, enabling point-in-time recovery. They are particularly useful if your files are corrupted by malware and you need to restore them to a previous recovery point.
A daily snapshot is automatically captured for the entire backed-up data of a computer at that specific point in time. IDrive® 360 provides snapshots up to 90 days. Contact support in case you require snapshots older than 90 days.
Para executar uma restauração baseada em snapshot,
- Faça login na sua conta do RemotePC.
- Go to 'Backup'
- Click on the computer for which you want to enable CDP.
- In the backup console, go to 'Restore' > 'Snapshots'.
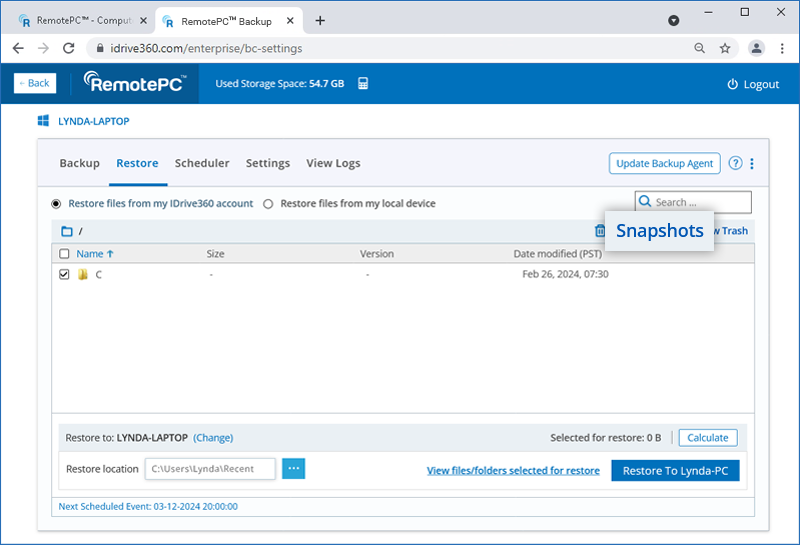
- Selecione a data e a hora e clique em "Submit" (Enviar). É exibida uma lista de todos os dados cujo backup foi feito na data selecionada ou antes dela.
- Selecione os arquivos/pasta necessários.
- Escolha o computador e o local de restauração onde deseja restaurar seus arquivos/pastas.
- Clique em "Restore to <computer name>" (Restaurar para o nome do computador>).
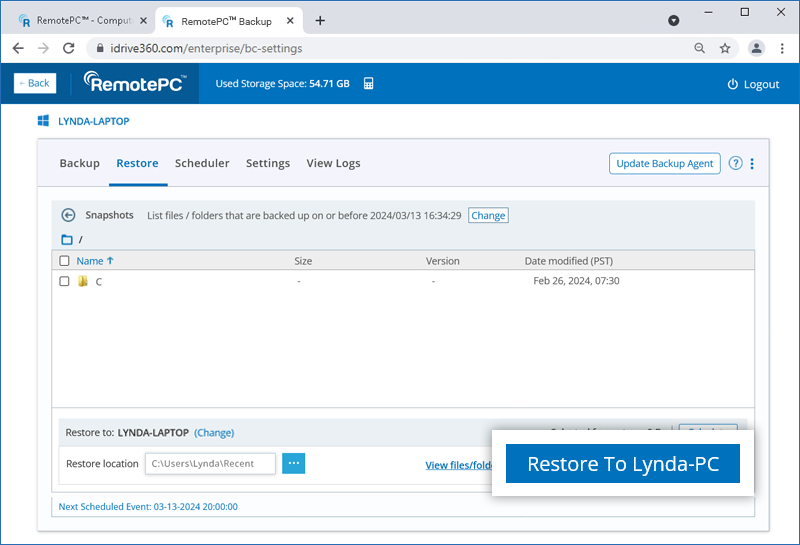
To restore a specific version of the file,
- Right-click on the file you want to restore.
- Click 'Version' to see all available versions of the file.
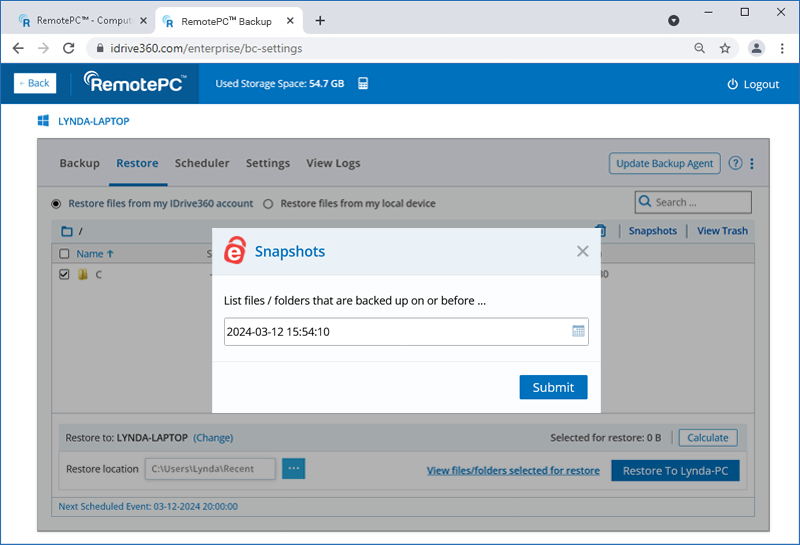
- Clique em
 next to the version you want to restore.
next to the version you want to restore.
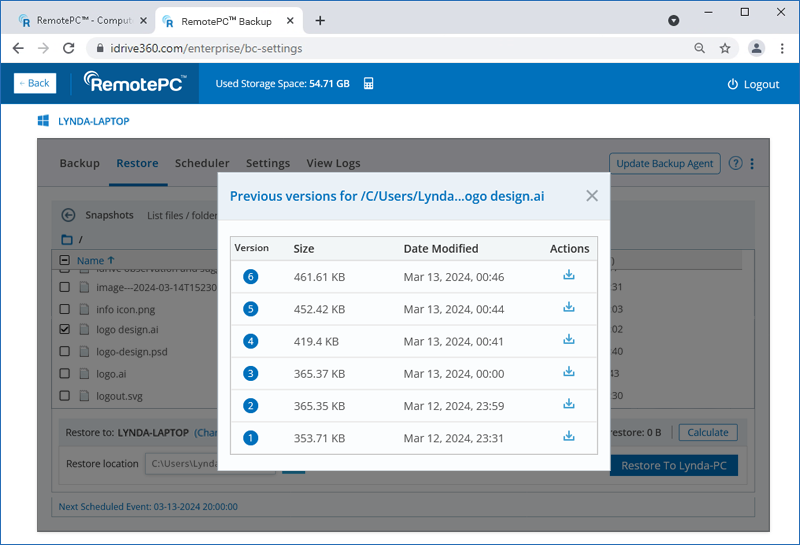
Note: The snapshot-based restore functionality applies only to accounts created/devices added on or after 03-05-2024.
Sim, você pode fazer backup de todas as suas unidades mapeadas/externas.
Para fazer backup de suas unidades mapeadas/externas,
- Clique em
 em um computador configurado e selecione "Manage Backup".
em um computador configurado e selecione "Manage Backup". - Navegue até a guia "Devices" (Dispositivos) no console de backup.
- Passe o mouse sobre o computador onde as unidades mapeadas/externas estão conectadas e clique em
 . O console de gerenciamento remoto é exibido.
. O console de gerenciamento remoto é exibido. - Clique em "Change" (Alterar) e selecione a unidade mapeada/externa conectada ao seu computador para fazer o backup.
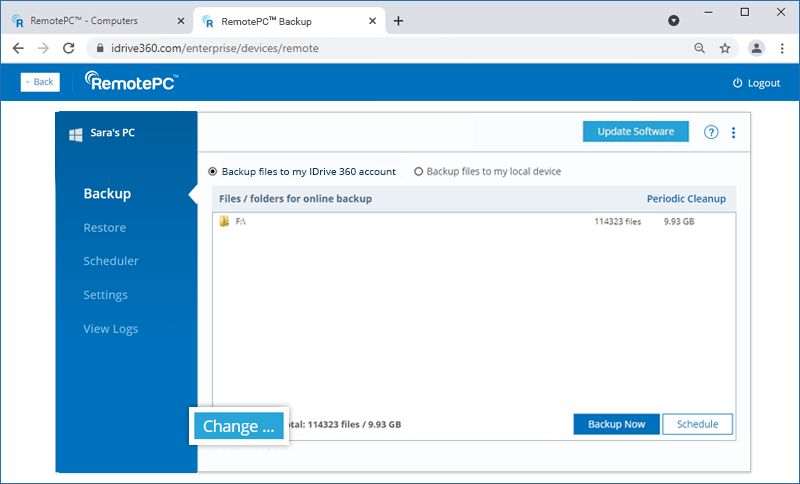
- A unidade selecionada aparece na seção "Mapped and external drive files for online backup".
- Clique em "Backup Now" (Fazer backup agora).
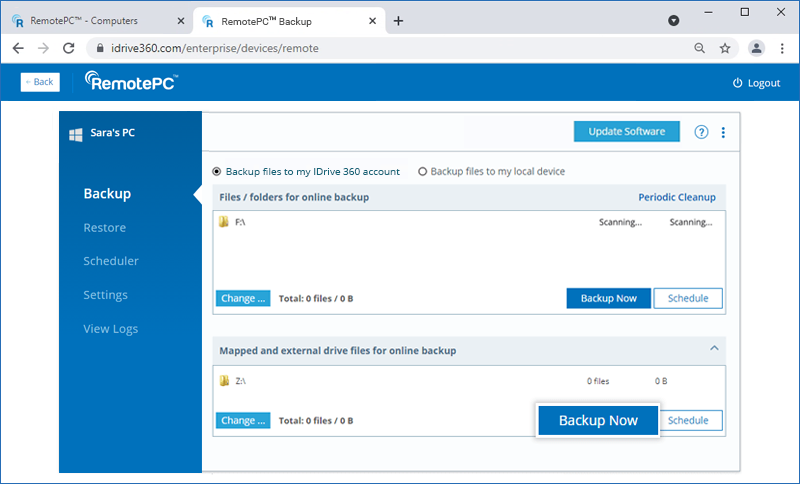
Observação: As unidades mapeadas/externas devem estar disponíveis no momento do backup.
Para restaurar seus dados de backup,
- Clique em
 em um computador configurado e selecione "Manage Backup".
em um computador configurado e selecione "Manage Backup". - No console de backup, vá para a guia "Dispositivos", passe o mouse sobre o computador que deseja restaurar e clique em.
- Vá para a guia "Restore" (Restaurar). Se você tiver definido uma chave de criptografia privada ao fazer login no aplicativo pela primeira vez, forneça a mesma.
- Escolha "Restore files from my RemotePC account" (Restaurar arquivos da minha conta RemotePC) se quiser restaurar arquivos da nuvem ou selecione "Restore files from my local device" (Restaurar arquivos do meu dispositivo local) se quiser restaurar arquivos de um dispositivo local.
- Selecione a(s) pasta(s) a ser(em) restaurada(s).
- Clique para escolher um local de restauração no computador local.
- Clique em "Alterar" se quiser executar a restauração em um computador diferente. Escolha a máquina desejada e clique em "Yes" (Sim).
-
Clique em "Restore to <computer name>" (Restaurar para o nome do computador>).
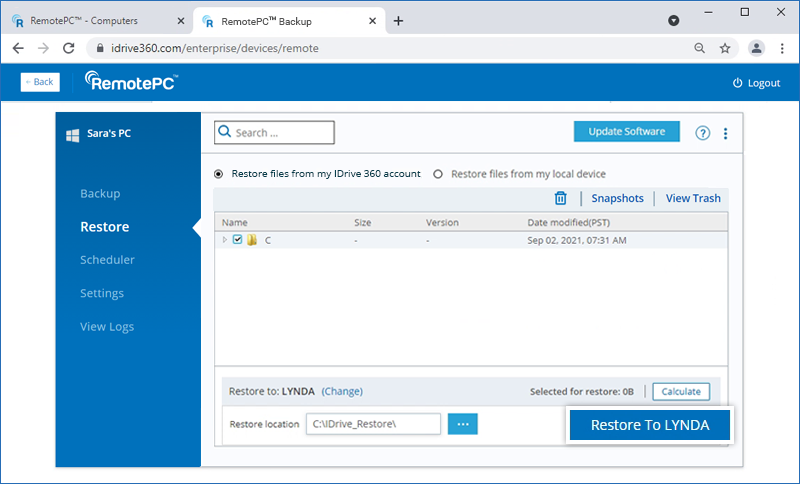
O administrador da conta RemotePC pode atualizar/reinstalar o aplicativo para todos os usuários ou grupos específicos.
Para atualizar/reinstalar o aplicativo,
- Clique em
 em um computador configurado e selecione "Manage Backup".
em um computador configurado e selecione "Manage Backup". - In the backup console go to 'Settings'.
- Click 'Update software automatically'.
- Click 'Save Settings'.
Sim, você pode visualizar, agendar e baixar relatórios de suas operações de backup/restauração.
Para visualizar relatórios,
- Clique em
 em um computador configurado e selecione "Manage Backup".
em um computador configurado e selecione "Manage Backup". - No console de backup, vá para a guia "Relatórios".
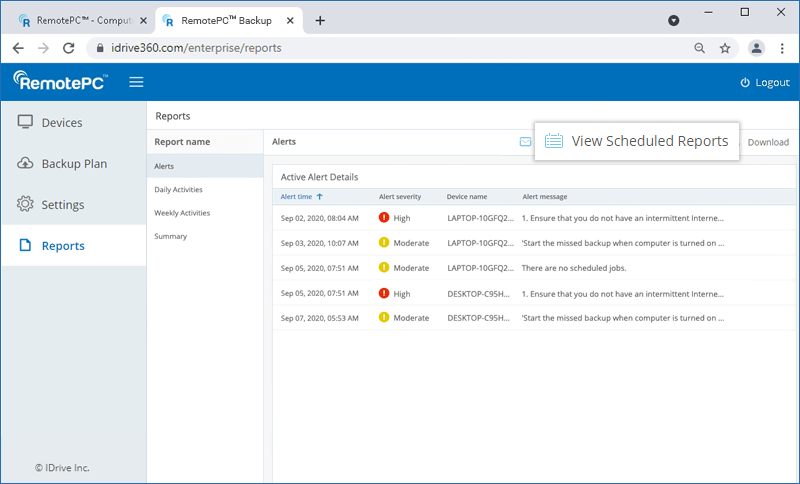
- Você pode visualizar alertas e relatórios com base na duração:
- Alertas - Selecione a guia Alertas para visualizar os detalhes dos alertas ativos
- Atividades diárias - Veja as atividades diárias da conta
- Atividades semanais - Visualize as atividades da conta, com base em uma semana
- Resumo - Selecione a guia Resumo para visualizar o resumo geral da atividade
Para fazer download de relatórios, clique em "Download" e selecione o formato PDF ou Excel para salvar o arquivo.
Você pode programar e enviar os relatórios de suas operações de backup/restauração diariamente ou semanalmente.
Para agendar e enviar o relatório por e-mail,
- Clique em "Relatório de e-mail".
- Na janela que aparece, digite o nome e os endereços de e-mail do(s) destinatário(s) e escolha o tipo de relatório e o formato de arquivo para o relatório.
- Clique em "Send" (Enviar).
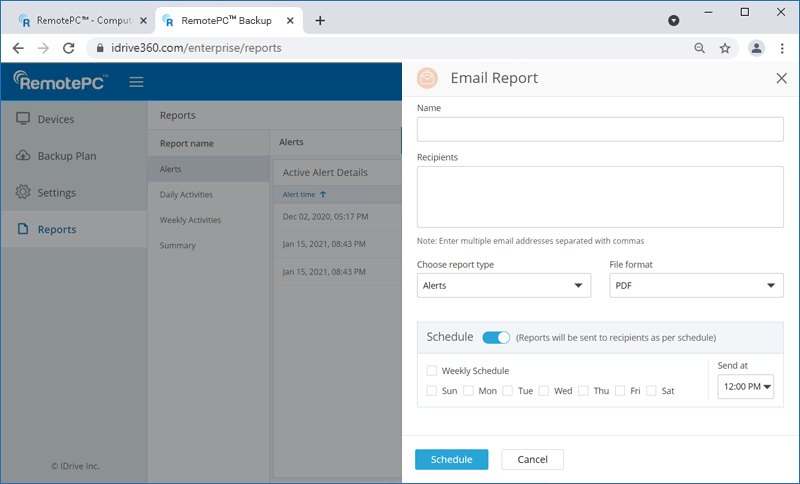
ou
Ative o botão "Schedule" (Programar) para selecionar o dia e a hora para programar os relatórios. Clique em "Schedule" (Programar).
É possível visualizar todos os relatórios agendados na seção "View Scheduled Reports". Você também pode editar ou excluir os relatórios agendados.
Para visualizar e modificar um relatório agendado,
- Clique em "View Scheduled Reports" (Exibir relatórios agendados). Todos os relatórios agendados serão listados.
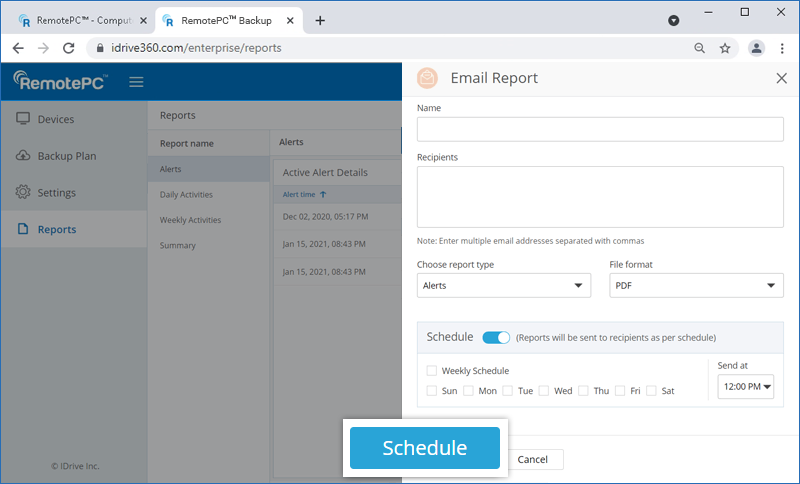
- Passe o mouse sobre o nome do relatório que deseja editar e clique em
 . Faça as alterações necessárias e clique em "Save" (Salvar) para salvar as alterações.
. Faça as alterações necessárias e clique em "Save" (Salvar) para salvar as alterações. - Para excluir um relatório específico, passe o mouse sobre o mesmo e clique em
 . Clique em "Excluir" na janela pop-up de confirmação que aparece.
. Clique em "Excluir" na janela pop-up de confirmação que aparece.