RemotePC® Performance Viewer is a high-performing viewer-only application now integrated with RemotePC® Full-Suite application.
Ele se conecta a uma velocidade de até 60 FPS e é possivelmente o acesso remoto mais rápido do mundo para computadores de qualquer lugar. É ideal para acessar remotamente estações de trabalho de gráficos 3D, design assistido por computador e jogos. O Viewer também permite que vários usuários acessem um computador remoto simultaneamente.
O Performance Viewer usa a profundidade de cor 4:4:4. Isso garante que não haja compressão de pixels nas imagens e proporciona uma experiência com a mais alta qualidade de cores durante as sessões remotas.
Como as informações de cores completas são mantidas para cada pixel no modo de cores 4:4:4, isso resulta em gráficos mais realistas com maior precisão de cores, alto contraste e clareza de imagem. Portanto, o acesso remoto via Performance Viewer é ideal para design gráfico, animação e efeitos visuais, edição de áudio e vídeo, jogos e desenvolvimento, entre outros.
O RemotePC Performance Viewer está integrado ao aplicativo Full Suite.
Para acessar um computador configurado,
- Inicie o aplicativo RemotePC e faça login.
- Seus computadores configurados aparecem em "Always-ON Remote Access".
- Clique em "Performance" em um computador on-line para se conectar por meio do Performance Viewer.
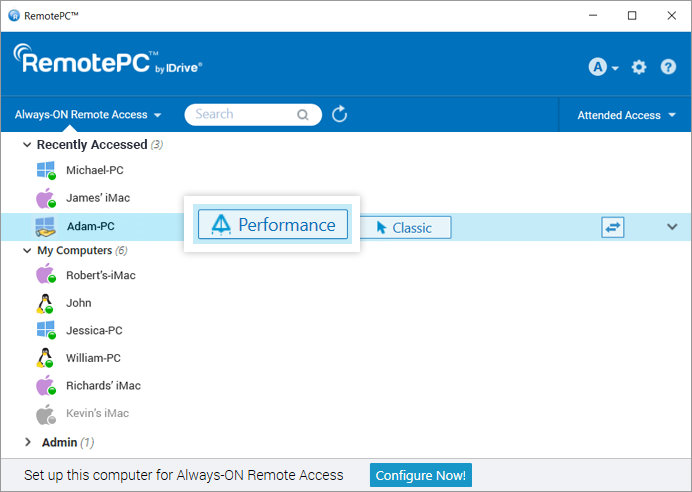
Observação: Você pode filtrar a lista de computadores com base em seu status, clicando em ![]() .
.
Sim, vários usuários podem se conectar simultaneamente ao mesmo computador remoto.
Se vários usuários estiverem acessando um computador, o status "Remotamente acessado por" será exibido em "Always-ON Remote Access" no aplicativo RemotePC desse computador.
Clique em "View All" para ver a lista de máquinas atualmente conectadas ao computador. Você pode clicar em ![]() para desconectar uma conexão ou clique em "Disconnect All" para desconectar todas as conexões com o computador.
para desconectar uma conexão ou clique em "Disconnect All" para desconectar todas as conexões com o computador.
Para conectar-se ao computador,
- Clique em "Performance" para se conectar simultaneamente ao computador.
- Digite a "Personal Key" (chave pessoal), se configurada, e clique em "OK". Uma conexão remota será estabelecida.
Sim, é possível transferir arquivos/pastas entre computadores locais e remotos. O único requisito é instalar a versão mais recente do aplicativo RemotePC Performance Viewer em seu computador local e o computador remoto deve estar configurado para acesso remoto.
Há duas maneiras de transferir arquivos entre qualquer computador remoto e local:
- Sem estabelecer uma sessão remota, clicando em
 .
.
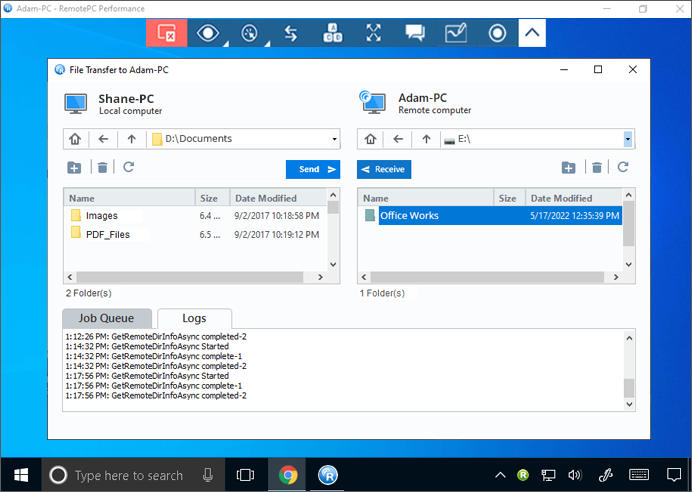
- Durante uma sessão remota ao vivo, acesse o menu do aplicativo e clique no botão
 .
.
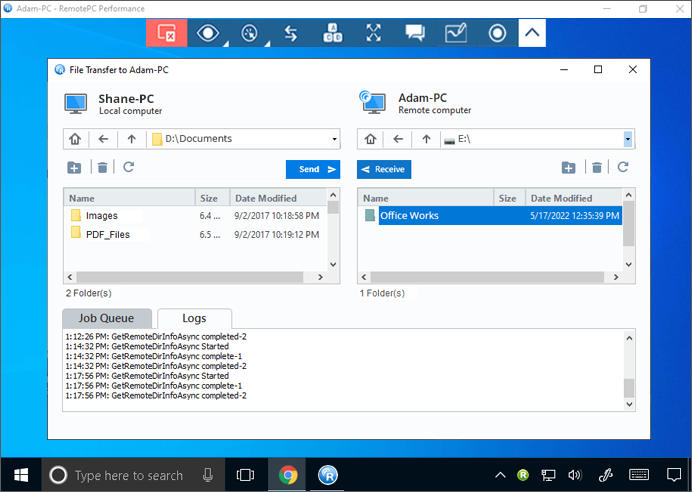
Sim, você pode transferir arquivos/pastas sem iniciar uma sessão remota. Para transferir arquivos/pastas, você pode:
- Inicie o aplicativo da área de trabalho RemotePC.
- Passe o mouse sobre o computador on-line que deseja conectar e clique em
 para uma sessão de transferência de arquivo/pasta.
para uma sessão de transferência de arquivo/pasta. - Digite a chave pessoal, se configurada, e clique em "OK". A janela Transferência de arquivos é exibida.
- No menu suspenso Local Computer (Computador local), selecione os arquivos/pastas que deseja enviar e clique em "Send" (Enviar). Isso permite que você envie arquivos/pastas do seu computador local para o computador remoto.
- No menu suspenso Remote Computer (Computador remoto), selecione arquivos/pastas e clique em "Receive" (Receber). Isso permite que você receba arquivos/pastas do computador remoto para o seu computador local.
- Veja o andamento da transferência na seção "Job Queue" (Fila de trabalhos).
Sim, durante uma sessão em andamento, é possível arrastar e soltar vários arquivos/pastas entre o computador local e o remoto. No computador remoto, selecione os arquivos/pastas desejados e solte-os em um local específico no computador local, ou vice-versa.
Você pode até mesmo copiar vários arquivos/pastas do seu computador local e colá-los diretamente no computador remoto, ou vice-versa.
Sim. Você pode desenhar na tela remota com o Whiteboard durante uma sessão para uma colaboração eficaz.
Para usar o Whiteboard,
- Inicie o aplicativo da área de trabalho RemotePC.
- Conectar e estabelecer uma conexão com um computador remoto on-line.
- Ir para
 no menu do aplicativo
no menu do aplicativo
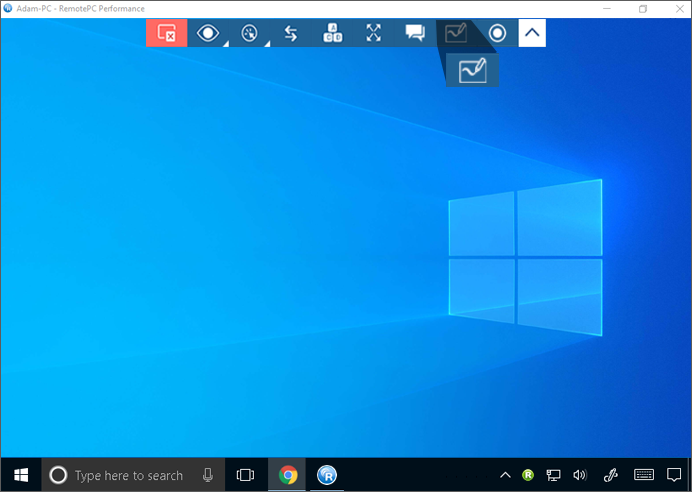
O menu Whiteboard será exibido.
Você pode escolher entre as seguintes opções no menu:
- Controle: Permite controlar o cursor do computador remoto.
- Pen(Padrão): Permite desenhar na tela do controle remoto. Você pode escolher uma cor de sua preferência.
- Linha: Permite desenhar uma linha na tela.
- Rectangle (Retângulo): Permite desenhar um retângulo na tela remota.
- Retângulo preenchido: Permite desenhar retângulos preenchidos.
- Círculo: Permite desenhar um círculo na tela do controle remoto.
- Círculo preenchido: Permite desenhar círculos preenchidos na tela.
- Seta: Permite desenhar setas na tela do controle remoto para conectar várias partes ou indicar um determinado fluxo.
- Marcador de texto: Permite destacar o texto na tela.
- Borracha: Permite limpar partes do desenho na tela. Você pode escolher uma largura adequada para a borracha
- Erase All (Apagar tudo): Permite apagar todos os desenhos na tela remota.
- Change Color (Alterar cor): permite que você escolha uma cor para as ferramentas.
Sim, é possível conversar com seu parceiro na extremidade remota durante uma sessão remota.
Você pode iniciar um bate-papo,
- Inicie o aplicativo da área de trabalho RemotePC.
- Conectar e estabelecer uma conexão com um computador remoto on-line.
- Clique em
 no menu do aplicativo. A tela Chat é exibida.
no menu do aplicativo. A tela Chat é exibida.
- Digite sua mensagem e clique em
 para enviar.
para enviar.
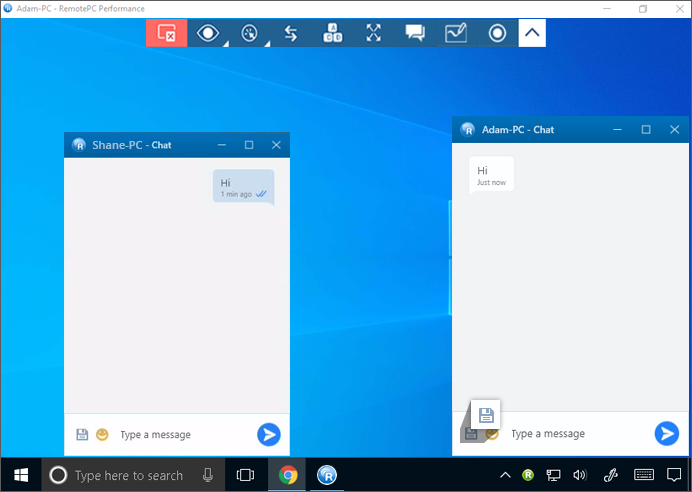
- Clique em
 para salvar o bate-papo no local preferido em seu computador local. Como alternativa, clique em "Fechar ícone" e selecione "Salvar e fechar registro" para salvar os bate-papos no computador local.
para salvar o bate-papo no local preferido em seu computador local. Como alternativa, clique em "Fechar ícone" e selecione "Salvar e fechar registro" para salvar os bate-papos no computador local.
Sim, o RemotePC Performance Viewer é compatível com várias telas. Com o RemotePC, é possível visualizar várias telas remotas em uma única tela ao mesmo tempo ou visualizar cada monitor em uma tela diferente.
- É possível visualizar cada monitor em uma tela diferente clicando em
 no menu do aplicativo e clique em 'All Monitors (Multiple Window)'. Cada monitor do computador remoto aparecerá em uma tela diferente. Você pode acessar os monitores individuais clicando na respectiva tela.
no menu do aplicativo e clique em 'All Monitors (Multiple Window)'. Cada monitor do computador remoto aparecerá em uma tela diferente. Você pode acessar os monitores individuais clicando na respectiva tela.
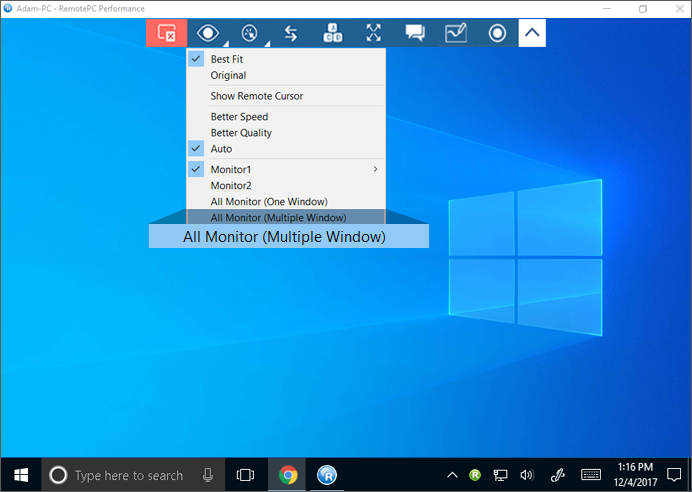
- É possível visualizar todos os monitores em uma única tela no menu do aplicativo por meio de
 > 'All Monitors (One Window)'. Isso faz com que as telas do computador remoto apareçam na mesma tela.
> 'All Monitors (One Window)'. Isso faz com que as telas do computador remoto apareçam na mesma tela.
Sim. As atividades da sessão remota podem ser gravadas e salvas no local desejado em seu computador local. Você pode armazenar e visualizar esses arquivos posteriormente. O arquivo gravado é armazenado no formato AVI/MPEG e pode ser reproduzido pelo Windows Media Player ou VLC.
Siga as etapas para gravar uma sessão remota ativa,
- Inicie o aplicativo da área de trabalho RemotePC.
- Conectar e estabelecer uma conexão com um computador remoto on-line.
- Clique em
 no menu do aplicativo.
no menu do aplicativo.
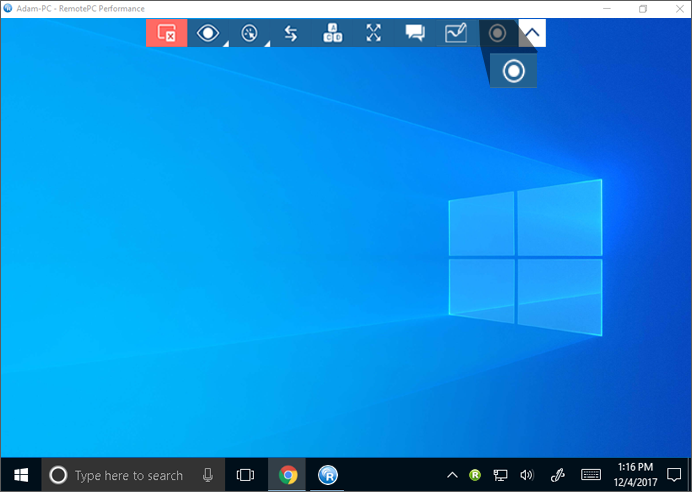
- Clique em "Record Now!".
- Forneça um nome para o arquivo, escolha um caminho para armazenar o arquivo e clique em "Salvar".
Para interromper a gravação,
- Clique em
 no menu do aplicativo.
no menu do aplicativo. - Clique em "Stop Recording" (Parar gravação).
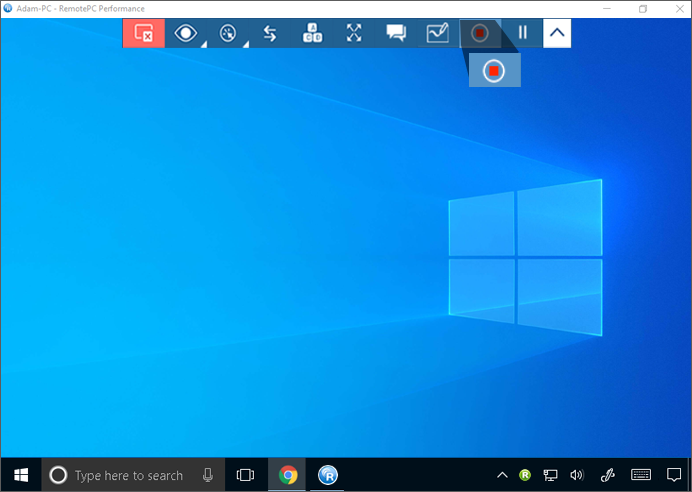
- Forneça um nome para o arquivo, selecione o caminho específico e clique em "Salvar".
Sim.
Para bloquear,
- Inicie o aplicativo da área de trabalho RemotePC.
- Conectar e estabelecer uma conexão com um computador remoto on-line.
- Clique em
 no menu do aplicativo.
no menu do aplicativo.
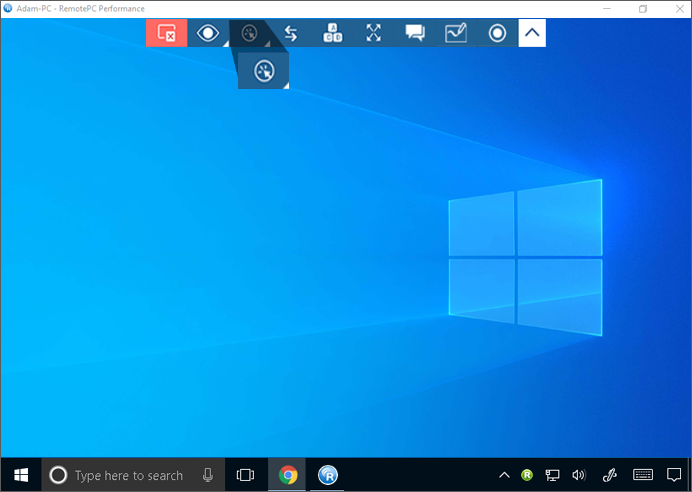
- Para bloquear instantaneamente a tela do computador do parceiro, clique em 'Lock' -> 'Lock now'.
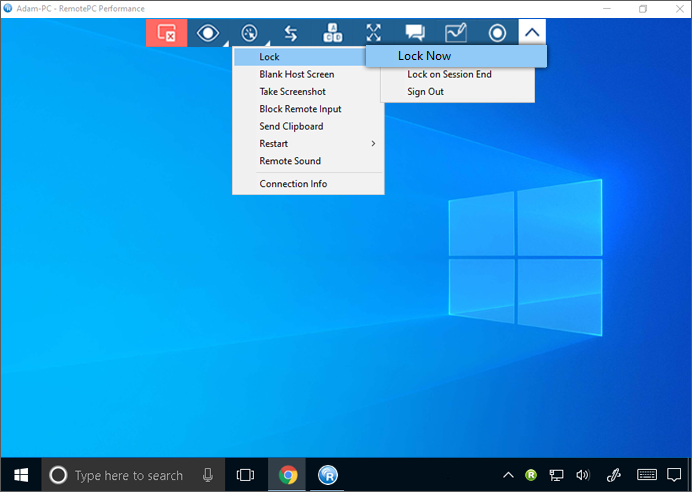
- Para bloquear a tela do computador do parceiro assim que a sessão remota terminar, clique em Lock -> 'Lock on session end'.
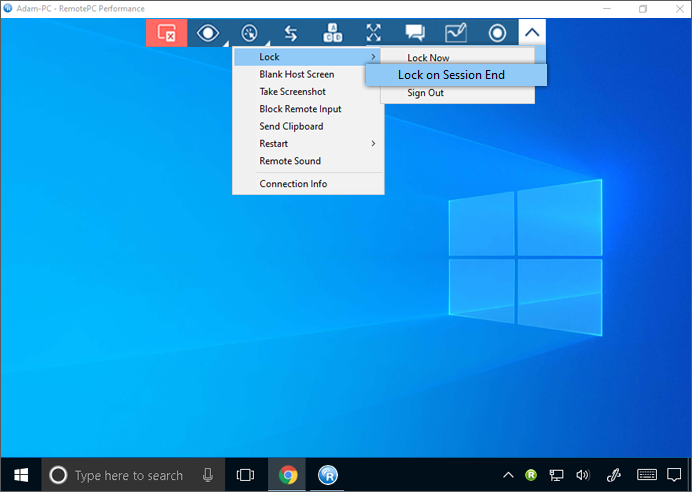
- Para fazer logoff do perfil de usuário atual, clique em "Lock" (Bloquear) > "Sign out"/"Logout" (Sair).
Além disso, o comando Ctrl+Alt+Del bloqueia o computador remoto. O comando de teclado Ctrl+Alt+Del abrirá a tela com as opções Bloqueio, Gerenciador de tarefas, Sair e outras opções relacionadas quando conectado a um sistema remoto.
Para enviar o comando Ctrl+Alt+Del,
- Inicie o aplicativo da área de trabalho RemotePC.
- Conectar e estabelecer uma conexão com um computador remoto on-line.
- Clique em
 no menu do aplicativo.
no menu do aplicativo.
O recurso "Blank Host Screen" permite escurecer a tela para evitar que outras pessoas vejam a tela do computador remoto durante uma sessão em andamento. Se você não tiver acesso físico à máquina e quiser desligar a tela do computador remoto, o recurso "Blank Host Screen" será útil nessas situações.
Para apagar a tela do host,
- Inicie o aplicativo da área de trabalho RemotePC.
- Conectar e estabelecer uma conexão com um computador remoto on-line.
- Clique em
 no menu do aplicativo.
no menu do aplicativo. - Clique em "Blank Host Screen".
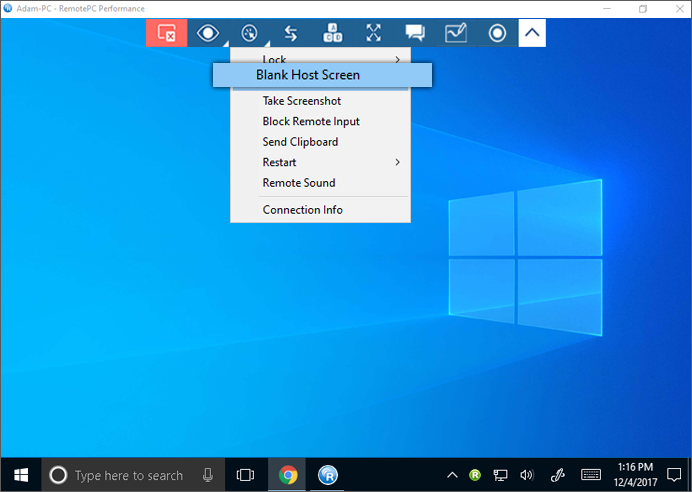
Para o sistema operacional Windows 10, clique em "Continuar" quando solicitado a instalar o driver do monitor RemotePC.
Sim, você pode fazer capturas de tela durante uma sessão remota.
Para capturar uma imagem de tela,
- Inicie o aplicativo da área de trabalho RemotePC.
- Conectar e estabelecer uma conexão com um computador remoto on-line.
- Clique em
 no menu do aplicativo e clique em "Take Screenshot".
no menu do aplicativo e clique em "Take Screenshot". - Na janela pop-up, clique na opção que deseja usar. Você pode salvar a captura de tela como uma imagem ou copiá-la para a área de transferência.
Sim, você pode bloquear a entrada remota durante uma sessão remota. Para bloquear a entrada remota,
- Inicie o aplicativo da área de trabalho RemotePC.
- Conectar e estabelecer uma conexão com um computador remoto on-line.
- Clique em
 no menu do aplicativo e clique em "Block Remote Input" (Bloquear entrada remota).
no menu do aplicativo e clique em "Block Remote Input" (Bloquear entrada remota). - A entrada remota será bloqueada para o computador remoto.
Para reiniciar um computador remoto,
- Inicie o aplicativo da área de trabalho RemotePC.
- Passe o mouse sobre o computador desejado e clique em
 .
. - Selecione "Restart" (Reiniciar) ou "Restart in Safe mode" (Reiniciar no modo de segurança).
- Como alternativa, você também pode iniciar a reinicialização remota durante uma sessão em andamento. Clique em
 > "Restart" (Reiniciar) e selecione "Restart" (Reiniciar) ou "Restart in Safe mode" (Reiniciar no modo de segurança).
> "Restart" (Reiniciar) e selecione "Restart" (Reiniciar) ou "Restart in Safe mode" (Reiniciar no modo de segurança).
Seu computador ficará off-line por um breve período, mas quando estiver pronto para a conexão remota, seu status mudará para on-line.
Para visualizar as informações da conexão,
- Inicie o aplicativo da área de trabalho RemotePC.
- Conectar e estabelecer uma conexão com um computador remoto on-line.
- Clique em
 no menu do aplicativo e clique em "Connection Info".
no menu do aplicativo e clique em "Connection Info".
As informações da conexão fornecerão detalhes como FPS (quadros por segundo), RTT da rede e resolução.