O RemotePC permite que você acesse e gerencie seus computadores distantes a qualquer momento, de qualquer dispositivo, desde que o computador tenha uma conexão ativa com a Internet e o aplicativo RemotePC instalado nele. Você pode fazer login no computador do escritório ou de casa de qualquer lugar, gerenciar seus arquivos e trabalhar no computador, como se estivesse sentado em frente a ele. Também é possível convidar um colega para acessar seu computador para trabalhar em uma apresentação ou ajudar a solucionar problemas.
Nome do computador: Nome do computador é o nome padrão do seu computador, usado para identificá-lo para acesso remoto. Você pode editar o nome do computador a qualquer momento.
Chave pessoal: A Personal Key é uma senha definida por você e funciona como o código de acesso exclusivo do seu computador. Ela é armazenada somente em seu computador e não nos servidores da RemotePC.
Alguns aspectos devem ser levados em conta antes de se conectar a um computador remoto:
- Tanto o computador local quanto o computador remoto devem estar conectados à Internet para acesso remoto.
- O aplicativo RemotePC deve estar em execução tanto no computador local quanto no remoto.
- Se necessário, configure o firewall para permitir o RemotePC.
O aplicativo RemotePC é compatível com o macOS El Capitan (10.11) ou mais recente [macOS 14.0 Sonoma].
Ele é compatível com os processadores Intel e Apple M1.
As várias distribuições/versões do sistema operacional Linux que são compatíveis:
Distro baseada em Debian:
- Debian 9 e posterior
- Ubuntu 16 e posterior
- Linux Mint Cinnamon 18.1 e posterior
- Distribuições Debian baseadas no KDE, como KDE Neon, KUbuntu e outras
- Distribuições Debian baseadas no XFCE, como Xubuntu, Mint XFCE e outras
Distribuição baseada em RPM:
- RHEL 7
- CentOS 7
- Fedora 32 e posterior
- openSUSE 42/15
Observação:
- Somente os sistemas operacionais de 64 bits, juntamente com os dois LTS mais recentes, são compatíveis.
- Oferece suporte a servidores Linux sem cabeça para clientes corporativos.
- Oferece suporte a máquinas Pi sem monitor (32 bits).
Extensões de pacotes
- Pacote Debian: filename.deb
- Pacote RPM: filename.rpm
- Pacote do openSUSE: filename-suse.rpm
Preciso de um monitor para acessar remotamente os sistemas Linux com uma interface gráfica de usuário?
O RemotePC precisa de uma tela gráfica, como um monitor ou um plugue HDMI fictício/emulador HDMI, para se conectar ao dispositivo remoto, pois ele exibe a cópia exata da saída da placa gráfica enviada pelo servidor Xorg. Um monitor ou um emulador HDMI transfere as informações (como uma resolução suportada) para a tela gráfica do dispositivo. Se não houver um monitor gráfico conectado, pode haver erros na conexão.
No entanto, é possível acessar remotamente máquinas PI-32 bit que não tenham monitores. Certifique-se de reiniciar a máquina ou reiniciar o serviço RemotePC depois de desconectar ou remover o monitor.
Como faço para acessar sistemas Linux sem interface gráfica de usuário (instalação mínima do sistema operacional)?
RemotePC Host-Only application can be used on headless systems without GUI. Click here to download.
- Transfer the downloaded file to the remote host machine using below command or any FTP tools like Putty, FileZilla:
$ sftp username@server_ip
Enter the password.
$ put /path/to/file/remotepc-host.deb
$ exit - Install the transferred build in the target machine via below command:
$ ssh username@server_ip
Enter password
Etapas para a instalação:
- Instale a compilação baixada por meio do comando abaixo:
- For Debian:
$ sudo apt-get install ./remotepc-host.deb -y - For RPM:
$ sudo yum install ./remotepc-host.rpm -y - For SUSE:
$ sudo zypper install ./remotepc-host-suse.rpm
- For Debian:
Configure CLI build in headless machine for remote access
Run below command to setup CLI access on the host:
$ sudo remotepc-host setup
After that, proceed as per following account types.
Deployment for Enterprise accounts
$ remotepc-host deploy <deployment_code>
Note: Deployment code is a unique code for each account available only for Enterprise users.
Setup for SOHO, Team, and Consumer accounts
- Execute o comando abaixo assim que a instalação for concluída:
$ remotepc-host login
Digite o ID de e-mail, a senha e a chave pessoal, um após o outro.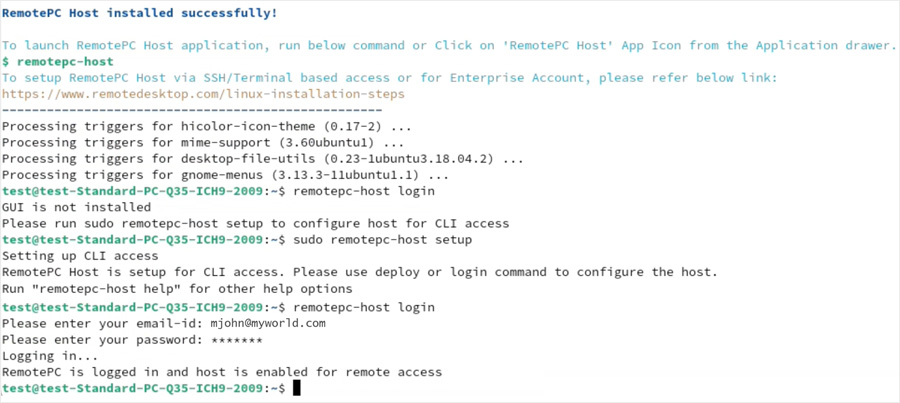
- Depois que as informações necessárias são adicionadas, o host é configurado automaticamente e aparece on-line.
Note: To run more operations, click here.
To remote configure using SSH,
- Transfer the file to the remote host machine using below command or any FTP tools like Putty, FileZilla:
$ sftp username@server_ip
Enter the password.
$ put /path/to/file/remotepc-host.deb
$ exit - Install the transferred build in the target machine via below command:
$ ssh username@server_ip
Enter password- For Debian:
$ sudo apt-get install ./remotepc-host.deb -y - For RPM:
$ sudo yum install ./remotepc-host.rpm -y - For SUSE:
$ sudo zypper install ./remotepc-host-suse.rpm -y
- For Debian:
Then run remotepc-host deploy <deployment UD>, or remotepc-host login command to configure host.
Aqui está a lista de operações que você pode realizar usando o RemotePC:
Execute o comando abaixo para realizar essas operações:
$ remotepc-host help
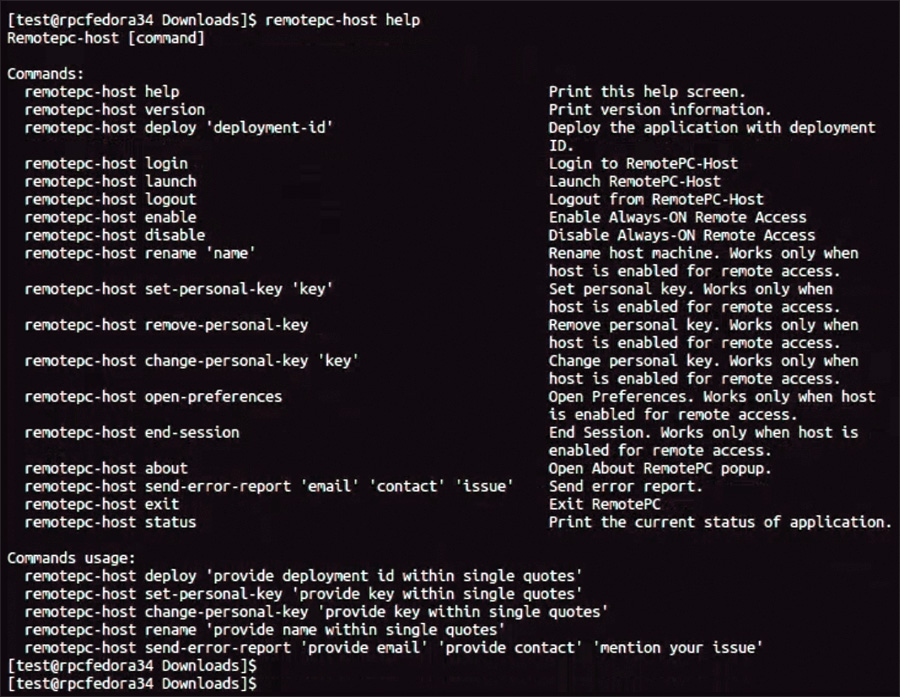
No, you cannot remotely access a Linux machine running on Wayland desktop session. On Wayland, currently only outgoing remote control is supported. If you need an incoming remote control, you have to sign in with classic Xorg.
Para evitar que a máquina Linux remota fique off-line após uma reinicialização, você precisa garantir que a linha"WaylandEnable=false" seja descomentada (o '#' inicial seja removido) de qualquer um dos seguintes arquivos disponíveis em suas máquinas Linux remotas:
- Geral: /etc/gdm/custom.conf OU /etc/gdm3/custom.conf
- Específico para o sistema operacional Debian: /etc/gdm/daemon.conf OU /etc/gdm3/daemon.conf
Quando terminar, reinicie o computador Linux para que as alterações sejam efetivadas.
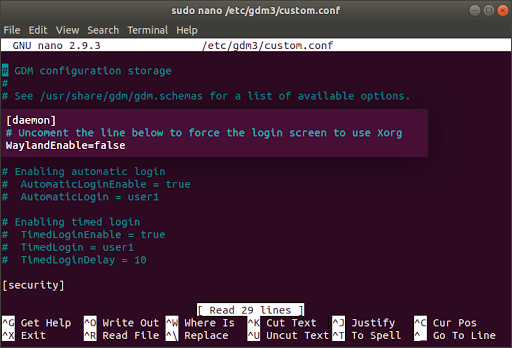
Observação: a funcionalidade de reinicialização é compatível apenas com o RemotePC versão 3.0.0 e superior.
Sim, você pode acessar remotamente seus dispositivos Raspberry Pi com o aplicativo RemotePC.
Visite a página de download do RemotePC para instalar e configurar o pacote RemotePC em seus dispositivos Raspberry Pi.
To configure the RemotePC application on your Raspberry Pi 5,
- Launch the terminal and open the file /boot/firmware/config.txt using sudo/root access.
- Modify the config.txt file by adding a line "kernel=kernel8.img" at the end of the file.
- Save the changes to the file, close it, and then reboot your system.
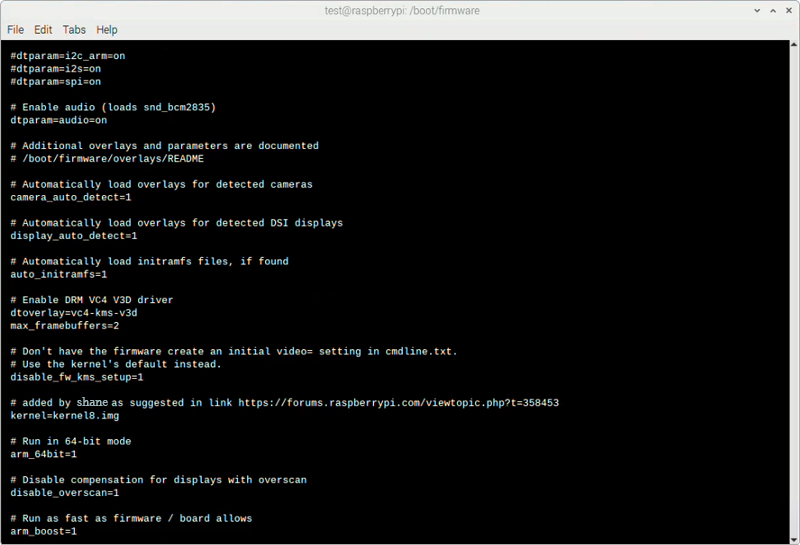
- Go to the RemotePC download page to install and configure the RemotePC package on your Raspberry Pi device.
Sim, o Mac OS Mojave exige o consentimento do usuário para que os aplicativos acessem dados sensíveis à privacidade. Portanto, você precisa conceder permissões de acessibilidade ao RemotePC para acessar remotamente seus computadores.
Para pré-autorizar o RemotePC,
- Escolha "Open System Preferences" (Abrir preferências do sistema) na janela pop-up que aparece quando você tenta acessar remotamente um Mac ou no menu Apple. Você será redirecionado para as preferências de "Segurança e privacidade".
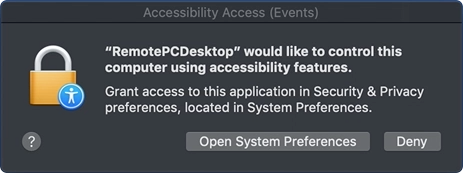
- Selecione "Accessibility" (Acessibilidade) no painel "Privacy" (Privacidade).
- Clique em
 e fornecer autenticação do sistema para permitir alterações.
e fornecer autenticação do sistema para permitir alterações. - Marque as caixas de seleção ao lado dos aplicativos relacionados ao RemotePC, por exemplo, RemotePCDesktop, RemotePCView.
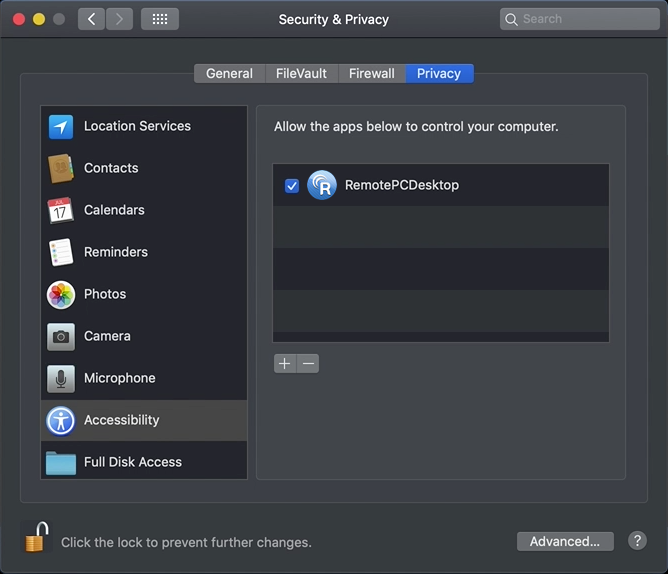
O Mac OS Catalina exige o consentimento do usuário para que os aplicativos gravem o conteúdo da tela, mesmo durante o uso de outros aplicativos. Portanto, é necessário conceder permissões de gravação de tela ao RemotePC.
Para pré-autorizar o RemotePC,
- Abra as Preferências do Sistema e vá para o painel "Segurança e Privacidade".
- Selecione "Screen Recording" (Gravação de tela).
- Clique em
 e fornecer autenticação do sistema para permitir alterações.
e fornecer autenticação do sistema para permitir alterações.
- Marque a caixa de seleção ao lado de "RemotePCDesktop".
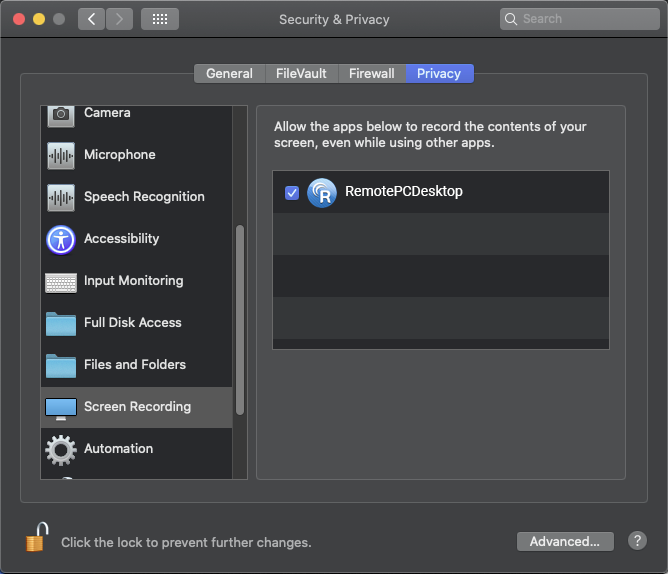
Ao tentar instalar o aplicativo RemotePC para Windows, recebo a mensagem "The App You're Trying To Install Isn't A Microsoft-Verified App" (O aplicativo que você está tentando instalar não é um aplicativo verificado pela Microsoft). O que devo fazer?
Se você tentar instalar o aplicativo RemotePC para Windows e receber a notificação "O aplicativo que você está tentando instalar não é um aplicativo verificado pela Microsoft", será necessário alterar as configurações de recomendação de aplicativos para desativar a notificação.
Para alterar a política de instalação de aplicativos:
- Clique em
 >
>  .
. - Clique em "Apps" na janela "Settings" (Configurações).
- Em "Apps & Features" (Aplicativos e recursos), selecione "Anywhere" (Qualquer lugar) no menu suspenso "Choose where to get apps" (Escolha onde obter aplicativos).
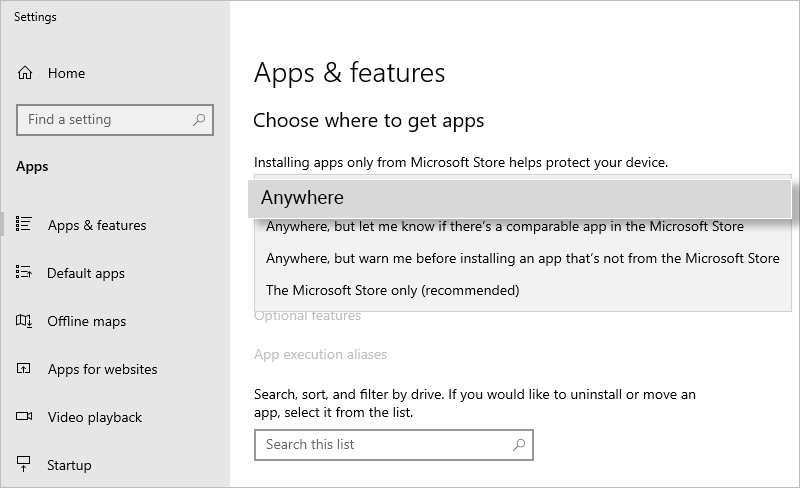
- Feche a janela "Configurações" para salvar as alterações.
- Se, durante a instalação, você receber a mensagem, clique em "Install anyway" (Instalar mesmo assim) para continuar.
Observação: Essa configuração só pode ser modificada por um administrador.
O Mac OS Catalina exige o consentimento do usuário para que os aplicativos acessem o conteúdo do sistema, mesmo durante o uso de outros aplicativos. Portanto, é necessário conceder permissões de gravação de tela ao RemotePC.
Para pré-autorizar o RemotePC,
- Abra as Preferências do Sistema e vá para o painel "Segurança e Privacidade".
- Selecione "Files and Folders" (Arquivos e pastas).
- Clique em
 e fornecer autenticação do sistema para permitir alterações.
e fornecer autenticação do sistema para permitir alterações.
- Marque a caixa de seleção listada em "Host File Transfer".
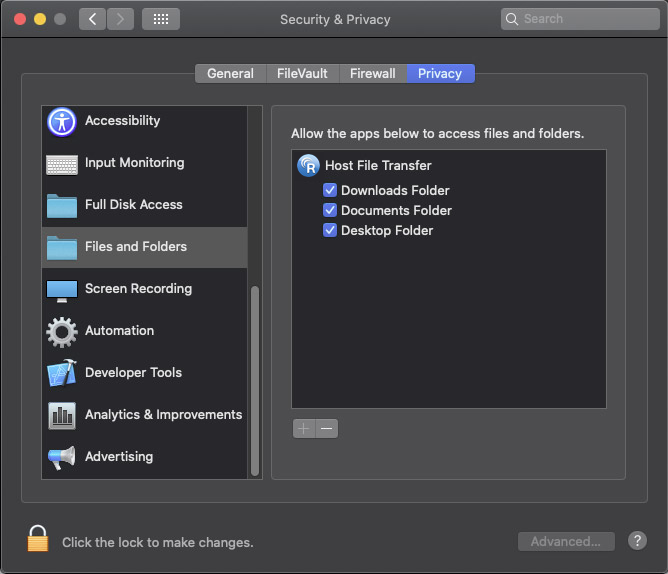
No Mac OS Ventura 13.0, o aplicativo de itens em segundo plano RemotePC deve ser ativado manualmente.
OBSERVAÇÃO: habilite esses itens em segundo plano para que o RemotePC funcione. Se eles estiverem desativados, o RemotePC não funcionará corretamente.
Veja a seguir as etapas para ativar o RemotePC,
- Clique nas notificações relacionadas ao RemotePC com o título "Background Items Added". Você será redirecionado para a janela "Itens de login".
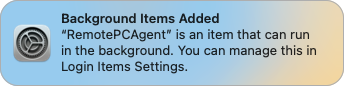
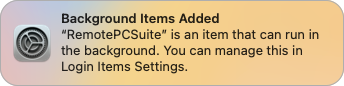
- Na tela "Itens de login" em "Configurações", ative "IDrive Incorporated" em "Permitir em segundo plano".
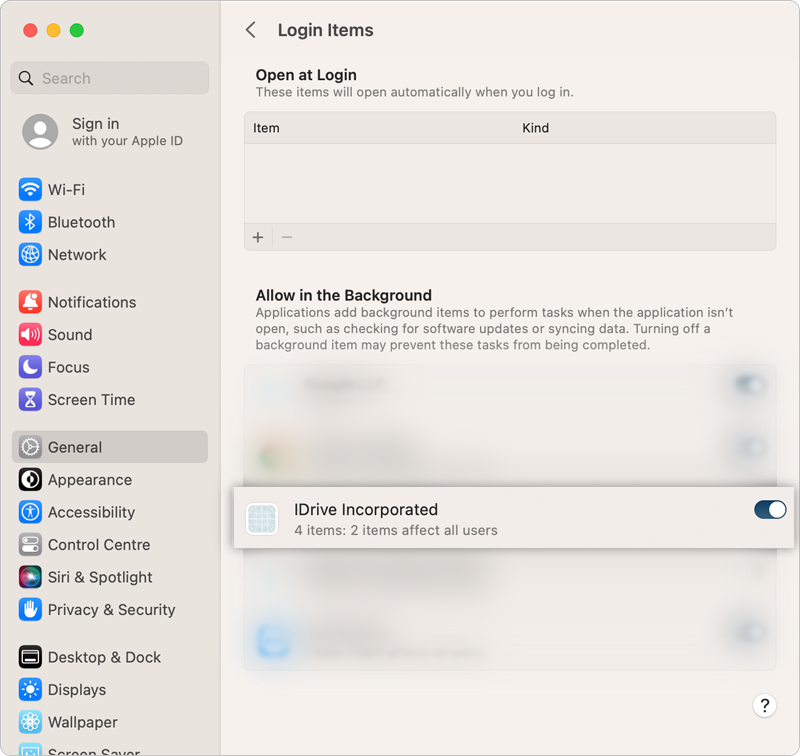
- Isso permite que os itens/aplicativos relacionados ao RemotePC sejam iniciados.
Na instalação, o RemotePC cria um ícone na bandeja do seu computador. Clique com o botão direito do mouse no ícone e um menu será exibido.
Para Windows:
Quando estiver conectado:
- Acesso à Web da RemotePC: Faça login em sua conta da Web do RemotePC
- Ativar o RemotePC: Você pode ativar o aplicativo RemotePC
- Preferências: Gerencie papéis de parede, temas, fontes etc. e altere as configurações de proxy
- Configurações de proxy: Defina as configurações de proxy para usar o aplicativo RemotePC
- Bate-papo: Comunique-se com os usuários por meio de mensagens de texto.
- Encerrar sessão: Encerrar a sessão de forma segura.
- Quadro branco: Colabore de forma eficaz com o painel do quadro branco.
- Ajuda do RemotePC: Um guia de ajuda on-line para o RemotePC
- Enviar relatório de erros: Entre em contato com a equipe de suporte da RemotePC para fazer perguntas, sugestões ou comentários
- Sobre o RemotePC: Veja a versão do RemotePC, a data de lançamento, etc.
- Sair: Sair do aplicativo
Quando desconectado:
- Acesso à Web da RemotePC: Faça login em sua conta da Web do RemotePC
- Configurações de proxy: Defina as configurações de proxy para usar o aplicativo RemotePC
- Ajuda do RemotePC: Um guia de ajuda on-line para o RemotePC
- Enviar relatório de erros: Entre em contato com a equipe de suporte da RemotePC para fazer perguntas, sugestões ou comentários
- Sobre o RemotePC: Veja sua versão do RemotePC.
- Sair: Sair do aplicativo
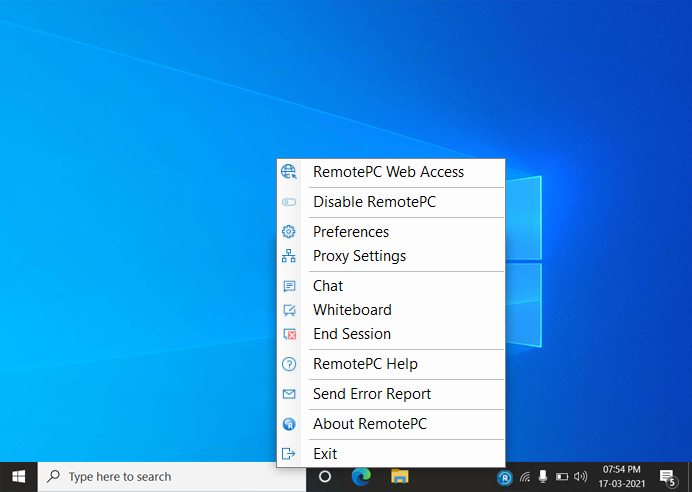
Para Mac:
Quando estiver conectado:
- Acesso à Web da RemotePC: Faça login em sua conta da Web do RemotePC
- Iniciar o RemotePC: Abre o aplicativo RemotePC
- Preferências: Gerencie papéis de parede, temas, fontes etc. e altere as configurações de proxy
- Configurações de proxy: Defina as configurações de proxy para usar o aplicativo RemotePC
- Ajuda do RemotePC: Um guia de ajuda on-line para o RemotePC
- Enviar relatório de erros: Entre em contato com a equipe de suporte da RemotePC para fazer perguntas, sugestões ou comentários
- Bate-papo: Comunique-se com os usuários por meio de mensagens de texto.
- Encerrar sessão: Encerrar a sessão de forma segura.
- Quadro branco: Colabore de forma eficaz com o painel do quadro branco.
- Reinicie o sistema com a senha do FileVault: Reinicie o sistema mac com o FileVault de forma segura.
- Verificar atualizações: Permite que você verifique as atualizações disponíveis do aplicativo
- Sair: Sai do aplicativo
Quando desconectado:
- Acesso à Web da RemotePC: Faça login em sua conta da Web do RemotePC
- Iniciar o RemotePC: Abre o aplicativo RemotePC
- Preferências: Gerencie papéis de parede, temas, fontes etc. e altere as configurações de proxy
- Configurações de proxy: Defina as configurações de proxy para usar o aplicativo RemotePC
- Ajuda do RemotePC: Um guia de ajuda on-line para o RemotePC
- Enviar relatório de erros: Entre em contato com a equipe de suporte da RemotePC para fazer perguntas, sugestões ou comentários
- Sair: Sai do aplicativo
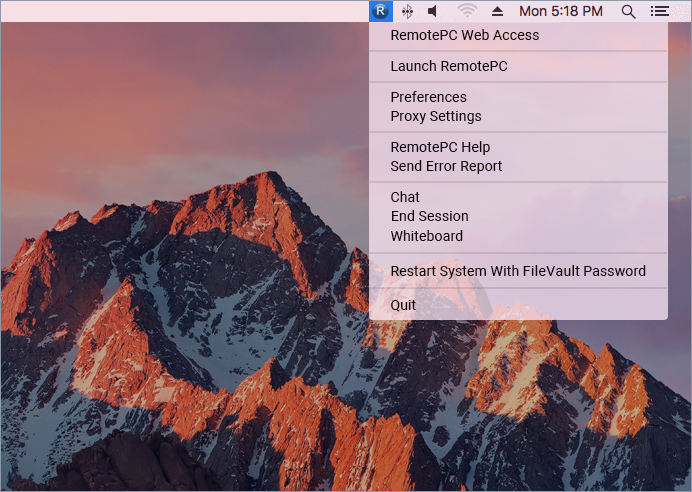
Para Linux:
Quando o aplicativo é iniciado:
- Acesso à Web da RemotePC: Faça login em sua conta da Web do RemotePC
- Ativar/desativar o RemotePC: Você pode ativar ou desativar o aplicativo RemotePC
- Preferências: Habilite "Enviar combinação de teclas", bloqueie a tela remota no final da sessão e gerencie a qualidade da exibição
- Ajuda do RemotePC: Um guia de ajuda on-line para o RemotePC
- Abrir arquivos de registro: Exibir todos os registros das sessões remotas
- Enviar relatório de erros: Entre em contato com a equipe de suporte da RemotePC para fazer perguntas, sugestões ou comentários
- Sair: Sair do aplicativo
Quando o aplicativo é fechado:
- Iniciar o RemotePC: Abre o aplicativo RemotePC
- Acesso à Web da RemotePC: Faça login em sua conta da Web do RemotePC
- Preferências: Habilite "Enviar combinação de teclas", bloqueie a tela remota no final da sessão e gerencie a qualidade da exibição
- Ajuda do RemotePC: Um guia de ajuda on-line para o RemotePC
- Abrir arquivos de registro: Exibir todos os registros das sessões remotas
- Enviar relatório de erros: Entre em contato com a equipe de suporte da RemotePC para fazer perguntas, sugestões ou comentários
- Sair: Sair do aplicativo
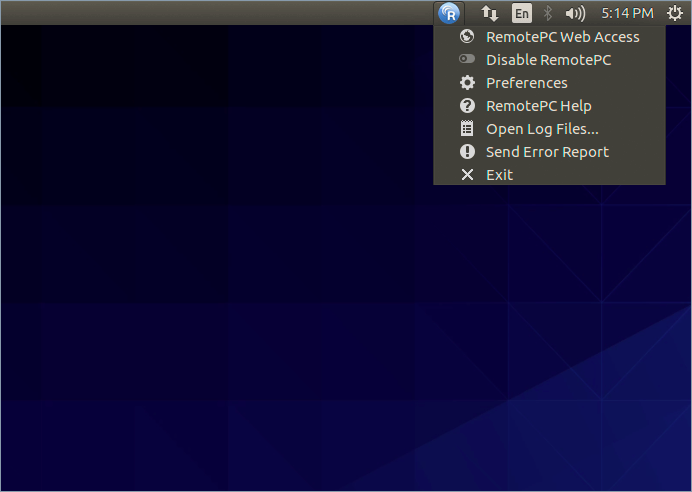
Observação: Para hosts Linux Enterprise, você pode digitar "Remotepc-host help" na interface de linha de comando para visualizar a lista de comandos de operação.
Há diferentes estados do RemotePC, que podem ser identificados pela cor do ícone da bandeja do RemotePC.
| Estados | Windows | Mac |
| Não está conectado ao RemotePC | ||
| Conectado ao RemotePC, acesso remoto não configurado |  Indica que o computador está desconectado. Indica que o computador está desconectado. |
 Indica que o computador está desconectado. Indica que o computador está desconectado. |
| Conectado ao RemotePC, acesso remoto configurado |  Indica que seu computador está pronto para a sessão remota. Indica que seu computador está pronto para a sessão remota. |
|
| Sessão remota em andamento |  Indica que seu computador, que está configurado para acesso remoto, está conectado. Indica que seu computador, que está configurado para acesso remoto, está conectado. |
 Indica que seu computador, que está configurado para acesso remoto, está conectado. Indica que seu computador, que está configurado para acesso remoto, está conectado. |
Para reiniciar um computador remoto,
- Inicie o aplicativo RemotePC e faça login.
- Clique com o botão direito do mouse no nome do computador e clique em "Reiniciar".
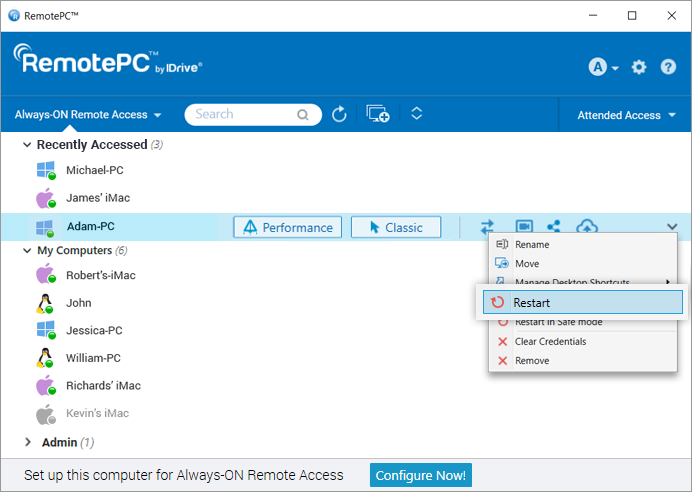
Seu computador ficará off-line por um breve período, mas quando estiver pronto para conexão remota, seu status mudará para on-line. Atualize a lista de computadores manualmente para ver a alteração.
Observação: Para máquinas Windows, uma opção adicional para "Reiniciar no modo de segurança" também será exibida.
O FileVault é ativado nos sistemas Mac para criptografar os dados e impedir que usuários não autorizados acessem o sistema.
Para reiniciar um sistema Mac com o FileVault ativado,
- Inicie o aplicativo RemotePC e estabeleça conexão com o sistema Mac.
- Clique no ícone da bandeja do RemotePC e selecione 'Restart System With FileVault Password'.
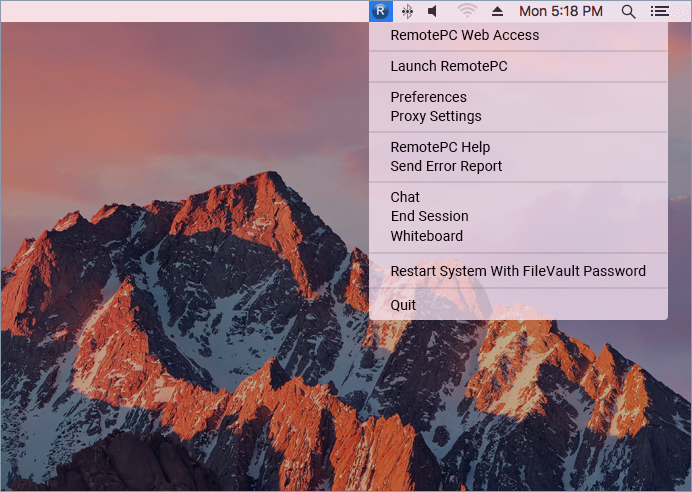
- Digite o "Nome de usuário" e a "Senha" do administrador e clique em "OK".
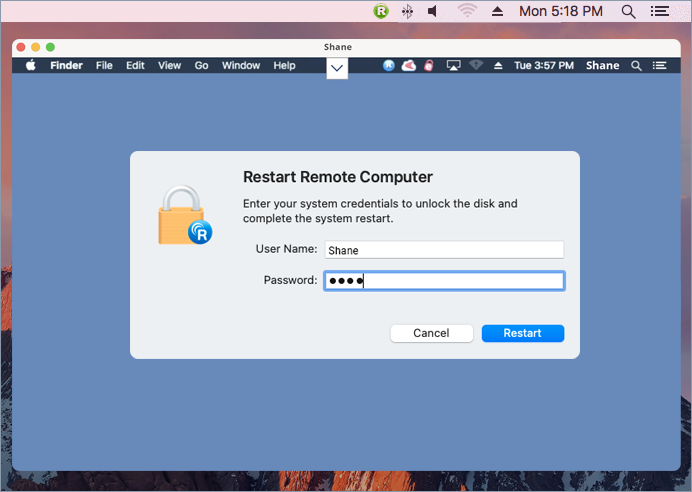
- O sistema será reiniciado com segurança.
OBSERVAÇÃO: quando o FileVault está ativado, a reinicialização remota via RemotePC só pode ser realizada usando a opção "Restart System With FileVault Password" (Reiniciar sistema com senha do FileVault).
O RemotePC oferece suporte a VMs ou máquinas clonadas e as trata como máquinas/hosts diferentes. As máquinas clonadas têm exatamente a mesma configuração que as máquinas principais. Para diferenciar as máquinas principais e clonadas, os clones têm o mesmo nome da máquina principal, sufixado com 5 dígitos aleatórios.
Por exemplo: se a máquina principal "TEST-PC" for clonada, você verá duas máquinas na lista Computador - "TEST-PC" e "TEST-PC_57648".
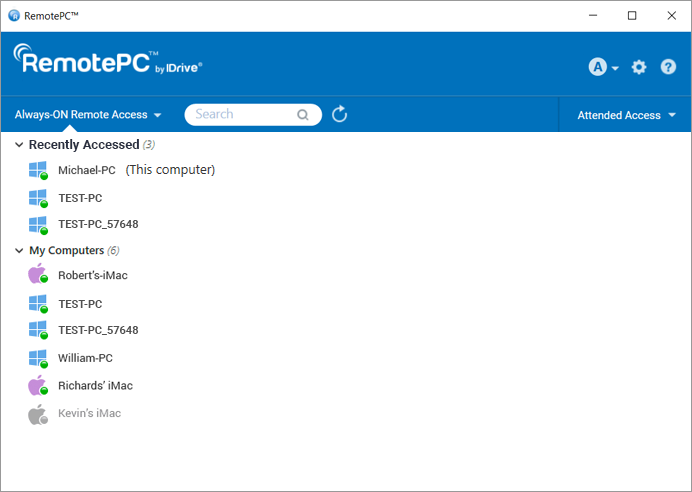
Para Windows e Mac:
Para começar, faça o download do aplicativo RemotePC e instale-o em seu computador.
Depois de configurar e executar o aplicativo, você será redirecionado para a página de login. Faça login no aplicativo de área de trabalho RemotePC e configure seu computador para acesso remoto.
Para Linux:
Para começar,
- Faça o download do pacote RemotePC for Linux necessário, dependendo da distribuição do sistema operacional Linux em seu computador.
- Abra o instalador clicando duas vezes ou com o botão direito do mouse no pacote.
- Selecione o gerenciador de pacotes, por exemplo, Abrir com o Ubuntu Software Center, para instalá-lo em seu computador.
- Você também pode executar os seguintes comandos para instalar os pacotes:
- Debian:
$ sudo apt update
$ sudo apt upgrade
$ sudo apt install ./remotepc.deb # Para o aplicativo RemotePC
$ sudo apt install ./remotepc-host.deb # Para o aplicativo RemotePC Host
$ sudo apt install ./remotepcviewer.deb # Para o aplicativo RemotePC Viewer
- Para RPM:
$ sudo yum update
$ sudo yum upgrade
$ sudo yum install ./remotepc.rpm # Para o aplicativo RemotePC
$ sudo yum install ./remotepc-host.rpm # Para o aplicativo RemotePC Host
$ sudo yum install ./remotepcviewer.rpm # Aplicativo RemotePC Viewer
- Para o SUSE:
$ sudo zypper update
$ sudo zypper upgrade
$ sudo zypper install ./remotepc-suse.rpm # Para o aplicativo RemotePC
$ sudo zypper install ./remotepc-host-suse.rpm # Para o aplicativo RemotePC Host
$ sudo zypper install ./remotepcviewer -suse.rpm # Aplicativo RemotePC Viewer
Observação: use o "dnf" se o "yum" não estiver disponível. - Após a instalação bem-sucedida, inicie o aplicativo para desktop em seu computador usando uma das opções abaixo:
- Digite 'remotepc' na linha de comando.
- Clique no ícone do RemotePC (Activities -> RemotePC)
Agora você pode fazer login e configurar sua máquina Linux para o acesso remoto Always-ON.
Para configurar seu computador para o acesso remoto Always-ON,
- Inicie o aplicativo RemotePC e faça login.
- Na tela inicial do RemotePC, clique em "Configure Now!".
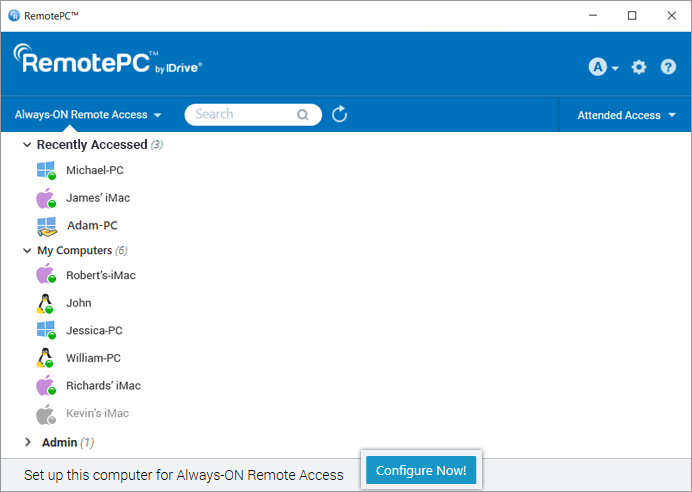
- Defina "Computer Name" (Nome do computador) e "Personal Key" (Chave pessoal) para seu computador.
Observação: como a Personal Key é opcional para os usuários Enterprise, eles não serão solicitados a atribuir uma chave ao configurar um computador pela primeira vez. No entanto, se você quiser definir uma chave pessoal, consulte Perguntas frequentes.
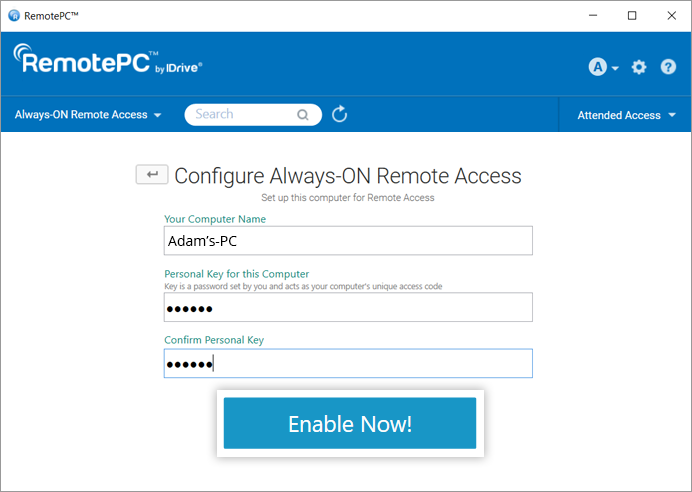
- Clique em "Enable Now!" (Ativar agora!).
Seu computador agora está configurado e aparecerá na tela inicial do aplicativo. Você pode acessá-lo de qualquer computador distante.
Você precisa configurar seus computadores para acesso remoto para se conectar a eles de qualquer lugar.
Para acessar um computador configurado,
- Inicie o aplicativo RemotePC e faça login.
- Seus computadores configurados aparecem em "Always-ON Remote Access".
Observação: Você pode filtrar a lista de computadores com base em seu status, clicando em .
. - Clique em 'Performance' em um computador on-line para se conectar por meio do Visualizador de desempenho.
Como alternativa, clique em "Classic" para se conectar por meio do Classic Viewer.
Se quiser apenas transferir arquivos, clique em .
. - Digite a chave pessoal e clique em "OK".
É estabelecido um acesso remoto ao computador.
Sim, várias conexões podem ser estabelecidas simultaneamente com o mesmo computador.
Se várias conexões forem estabelecidas, o status "Remotamente acessado por" será exibido em "Always-ON Remote Access" no aplicativo RemotePC desse computador.
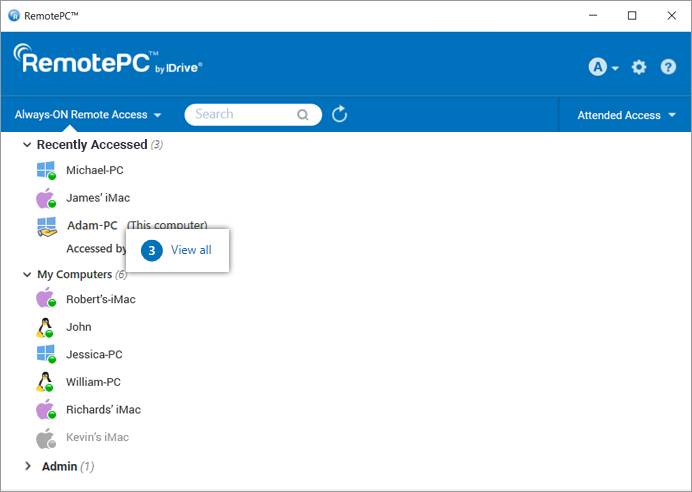
Clique em 'Ver tudo' para ver a lista de máquinas que estão acessando o computador no momento. Clique em ![]() para desconectar uma conexão ou clique em "Disconnect All" para desconectar todas as conexões com o computador.
para desconectar uma conexão ou clique em "Disconnect All" para desconectar todas as conexões com o computador.
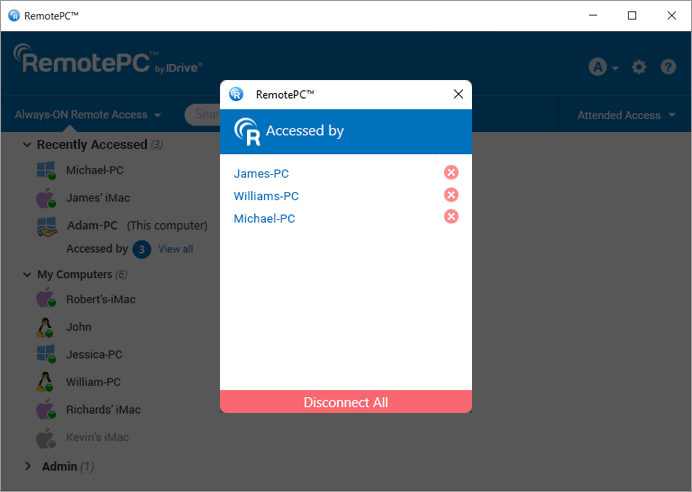
Conecte-se via Performance ou Classic Viewer e insira a Personal Key (se configurada) para estabelecer a conexão remota simultaneamente.
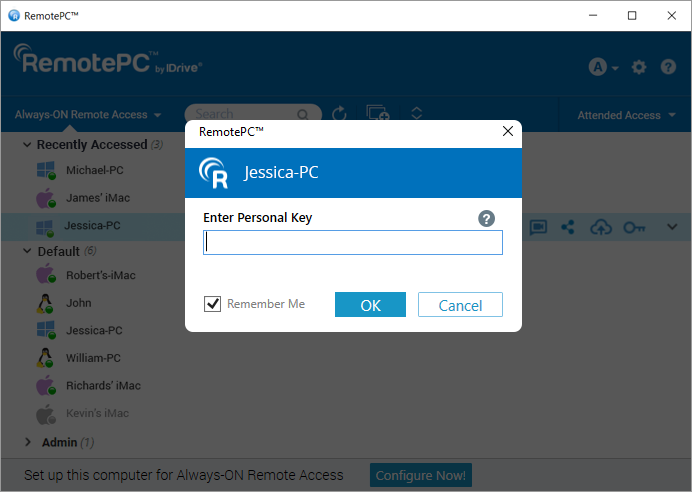
Sim, você pode acessar seu Mac a partir de um computador Windows ou Linux e vice-versa. Também é possível acessar um computador remoto a partir do seu iPhone/iPad ou dispositivo Android.
Para se conectar a uma sessão RDP ativa específica em andamento na máquina remota do servidor Windows usando o RemotePC,
Requisitos do sistema
- Servidor Windows
- Aplicativo RemotePC para Windows ( e superior)
Etapas a seguir
- Inicie o aplicativo RemotePC e faça login.
- Conecte-se aos servidores remotos on-line necessários e estabeleça a conexão.
- Clique em "Connection" (Conexão) na barra de ferramentas da sessão e clique em "RDP Session List" (Lista de sessões RDP).
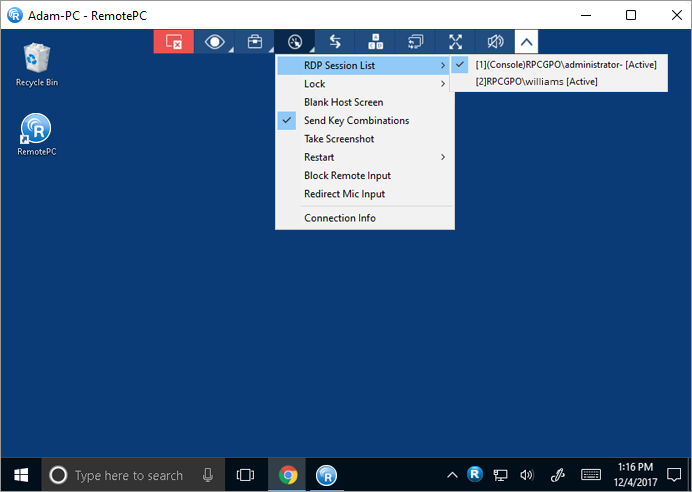
Uma lista de todas as sessões RDP ao vivo será exibida na tela.
- Clique na sessão RDP necessária para alternar para ela.
Observação: esse recurso está disponível apenas para Windows.
A guia "Always-ON Remote Access" exibe a lista de computadores configurados para acesso remoto e seu status atual. Você pode filtrar os computadores da lista com base em seu status.
All Computers/Groups (Todos os computadores/Grupos ) - Exibe a lista de todos os computadores configurados em sua conta.
Online - Exibe a lista de computadores que estão prontos para a sessão remota.
In Session (Em sessão ) - Exibe a lista de computadores que estão em uma sessão remota ativa.
Offline - Exibe a lista de computadores que não têm nenhuma conexão ativa com a Internet ou cuja configuração de acesso remoto foi desativada.
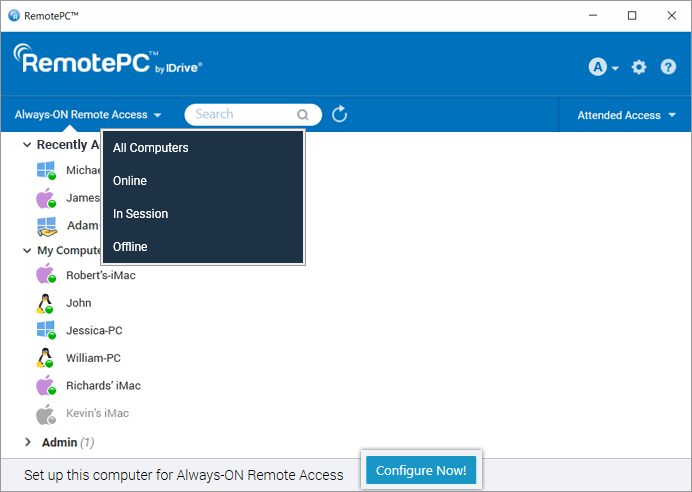
Yes, you can execute commands on a remote system using the Command Line Utility feature by RemotePC.
To execute commands on a remote system:
- Inicie o aplicativo RemotePC e faça login.
- Go to 'Always-ON Remote Access' and choose the computer you want to connect to.
- Right-click on the selected computer and click 'Command Line Utility'.
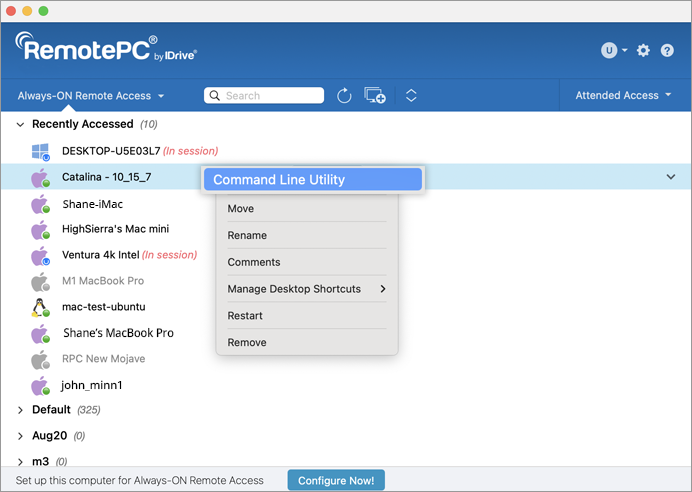
- You will be prompted to enter administrator credentials for the remote computer.
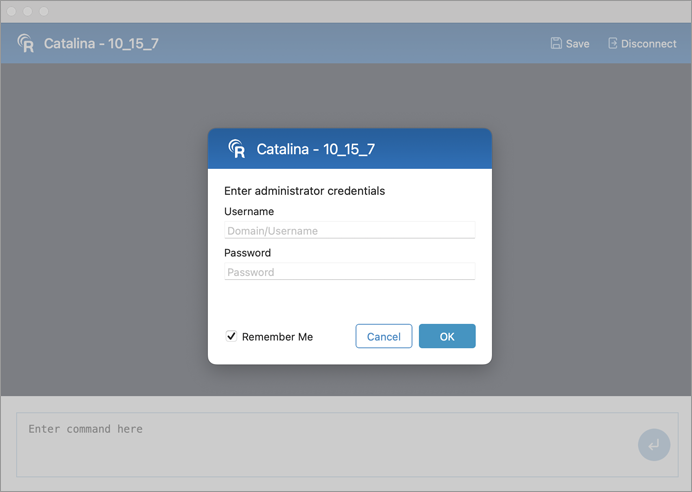
- Once system credentials are authorized, a command prompt window will open on your computer.
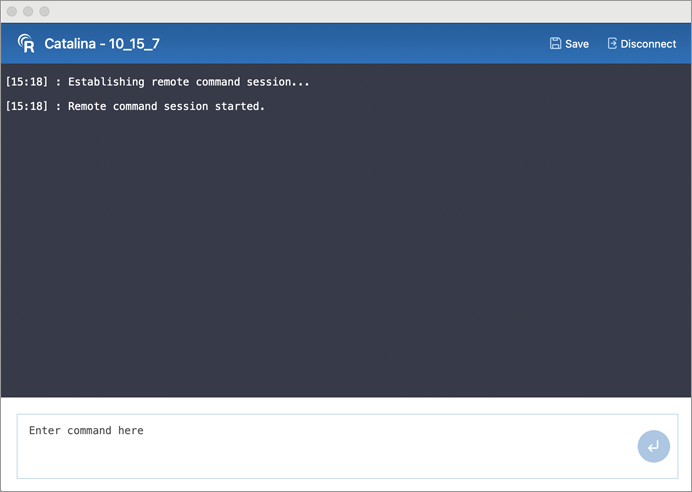
- You can save the commands executed during the session by clicking 'Save'.
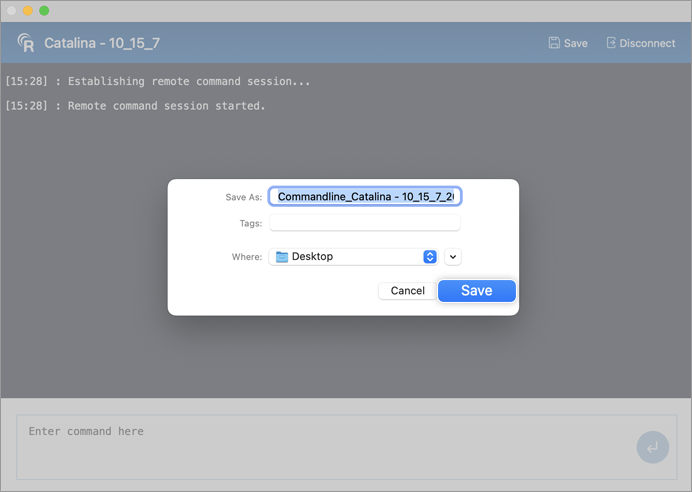
Observação:
- Command line utility requires system administrator credentials. Standard user credentials are not supported.
- To use command line utility on a remote Mac, you must follow these additional authorization steps:
- When attempting to execute any commands in the user directory from the local computer to the remote Mac via the command prompt, an error message is displayed.
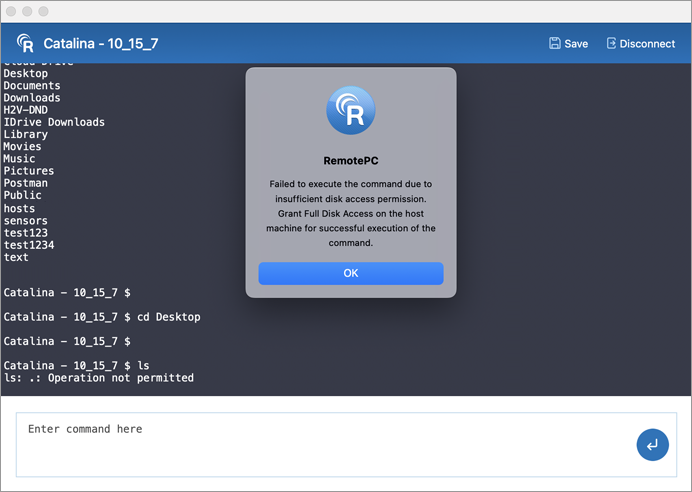
- A similar permission popup request is prompted at the remote system.
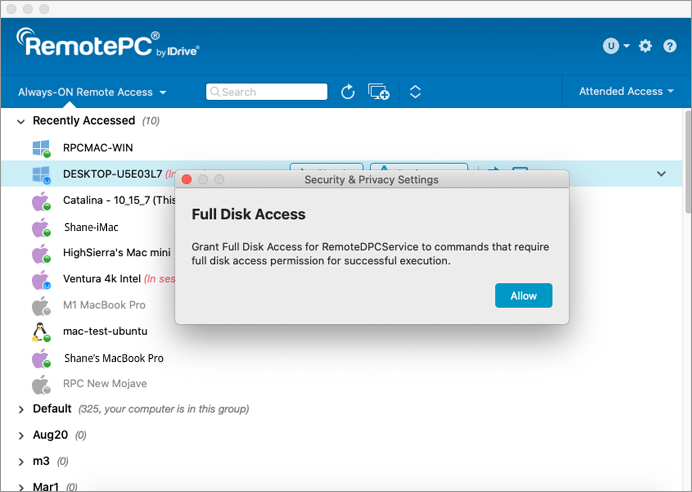
- Connect to the remote system and click 'Allow' to provide the necessary full disk access permissions.
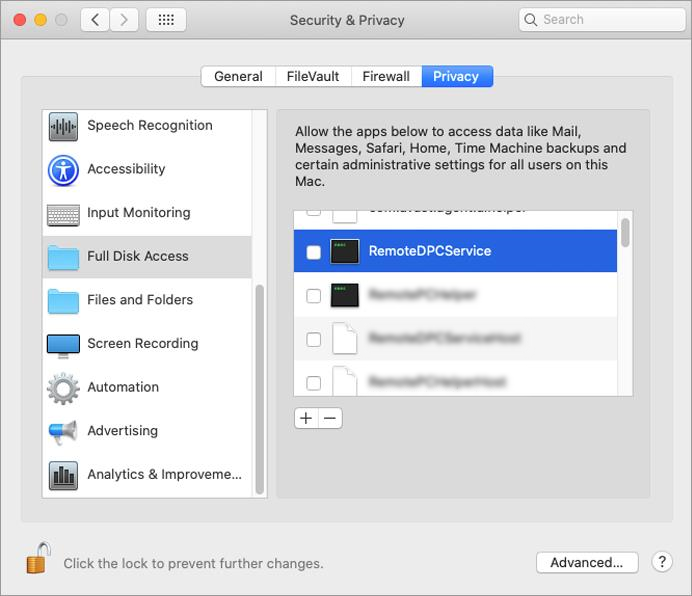
- When attempting to execute any commands in the user directory from the local computer to the remote Mac via the command prompt, an error message is displayed.
Para redefinir a chave pessoal,
- Inicie o aplicativo de área de trabalho RemotePC no computador em que deseja redefinir a chave.
- Faça login em sua conta.
Para o plano Enterprise:
- Clique com o botão direito do mouse no nome do computador e clique em "Edit/Remove Personal Key".
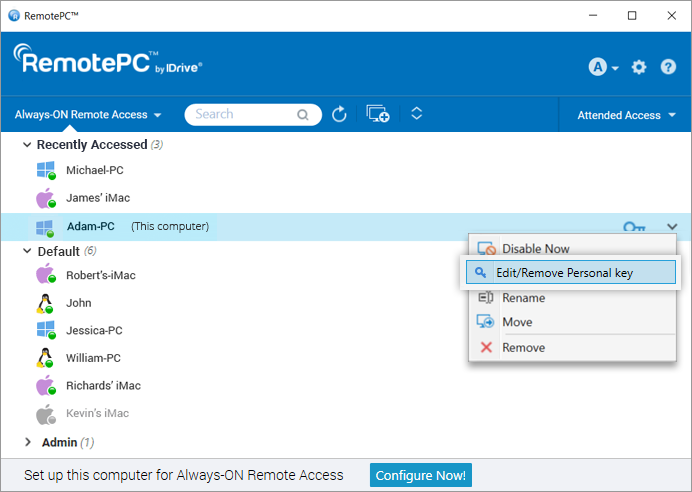
- Digite a nova chave pessoal e confirme-a.
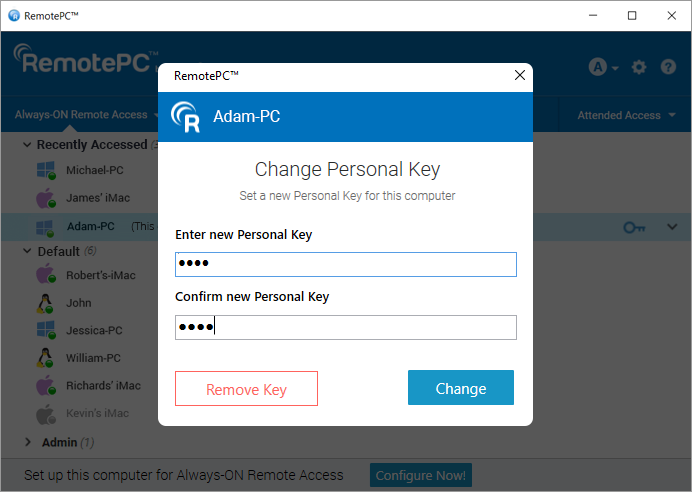
- Clique em "Change" (Alterar) para alterar a chave pessoal "Remove Key" (Remover chave) para remover a chave pessoal.
Para SOHO, consumidor e plano de equipe:
- Clique com o botão direito do mouse no nome do computador e clique em "Change Personal Key" (Alterar chave pessoal).
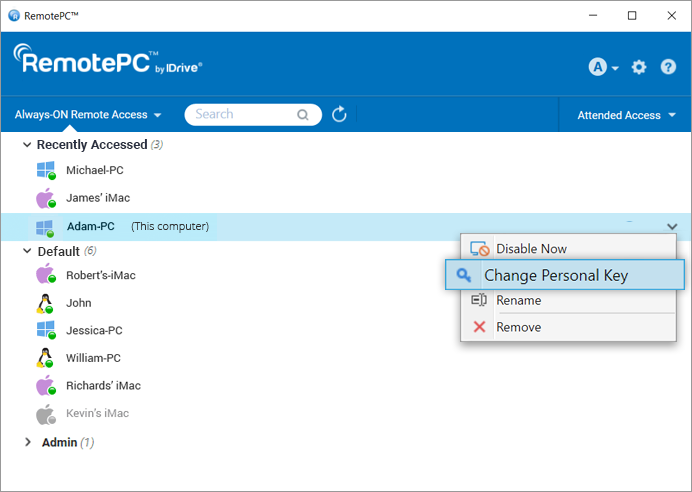
- Digite a nova chave pessoal e confirme-a.
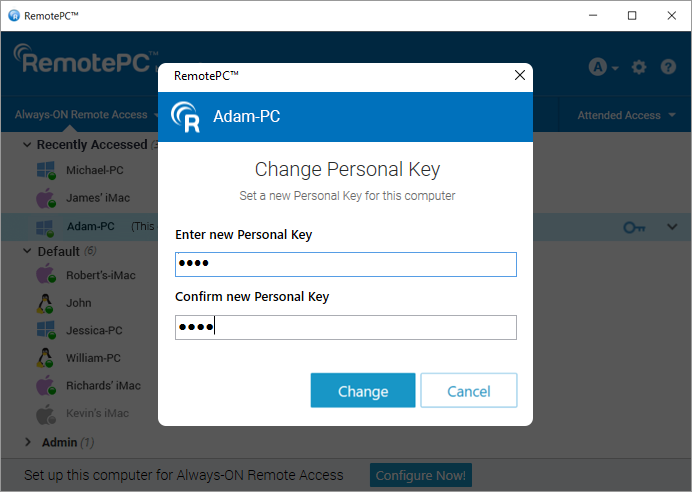
- Clique em "Change" (Alterar) para alterar a chave pessoal.
Como alternativa, você também pode redefinir a chave pessoal desativando o acesso remoto Always-ON para o computador e, em seguida, reconfigurando-o novamente. Para desativar e reconfigurar,
- Clique com o botão direito do mouse no computador que deseja redefinir a chave pessoal e clique em "Disable Now" (Desativar agora).
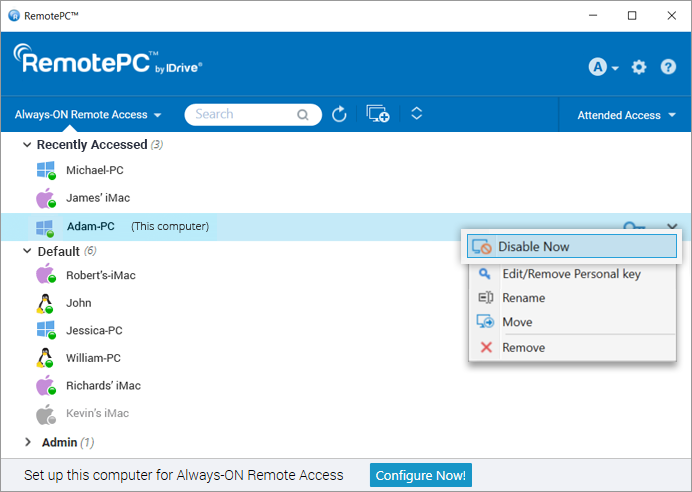
- Clique em "Yes" (Sim) na janela de confirmação.
- Quando o "Always-ON Remote Access" estiver desativado, clique em "Configure Now!" na tela inicial.
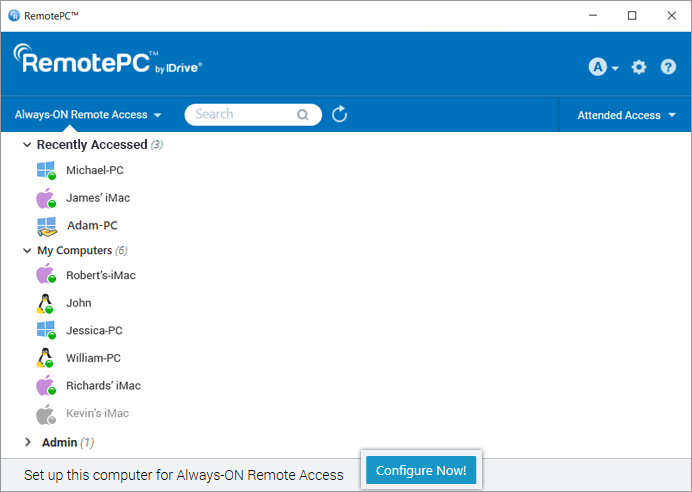
- Digite a nova chave pessoal e confirme-a.
- Clique em "Enable Now!" (Ativar agora!).
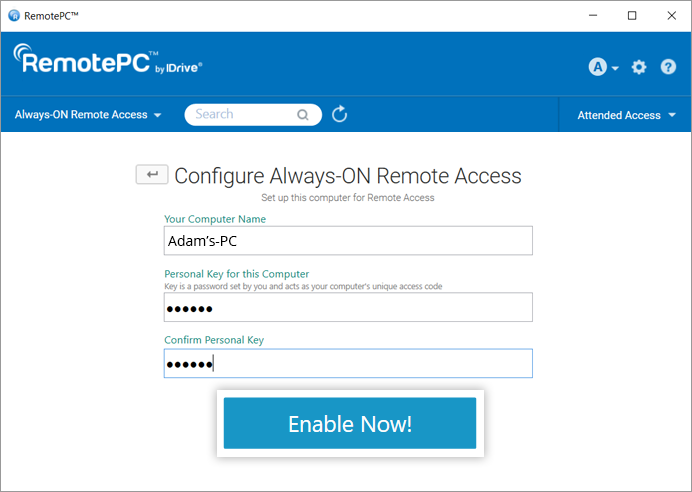
To record remote sessions automatically,
- Faça login no aplicativo RemotePC.
- Clique em
 exibido no canto superior direito.
exibido no canto superior direito. - Vá para a guia "Advanced" (Avançado).
- Under 'Session Recording', click 'Enable auto-recording of all remote sessions'.
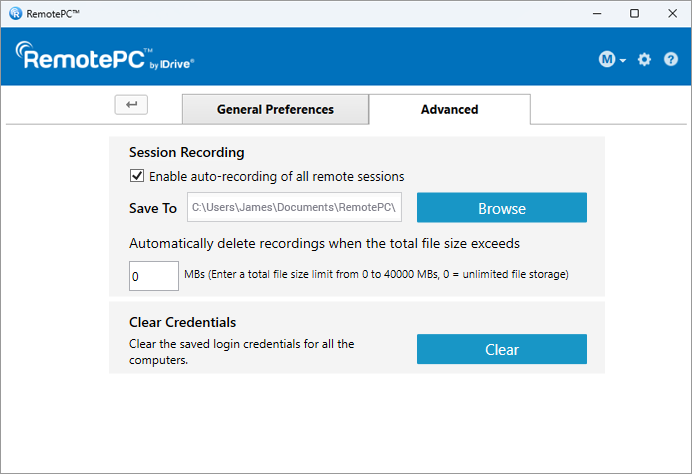
- Click 'Browse' and select the destination to save the recording. If there are no folders created or accidental deletion of folders, a default folder will be created for saving the recordings.
The remote sessions will automatically be recorded at the beginning of the session and saved under in the selected destination.
You can limit the file size to be stored for recordings under 'Automatically delete recordings when the total file size exceeds'.
Para limpar as credenciais armazenadas de um computador,
- Inicie o aplicativo RemotePC e faça login. Seus computadores configurados aparecerão em "Always-ON Remote Access".
- Clique com o botão direito do mouse em qualquer computador on-line ou em sessão em "Always-ON Remote Access" e clique em "Clear Credentials".
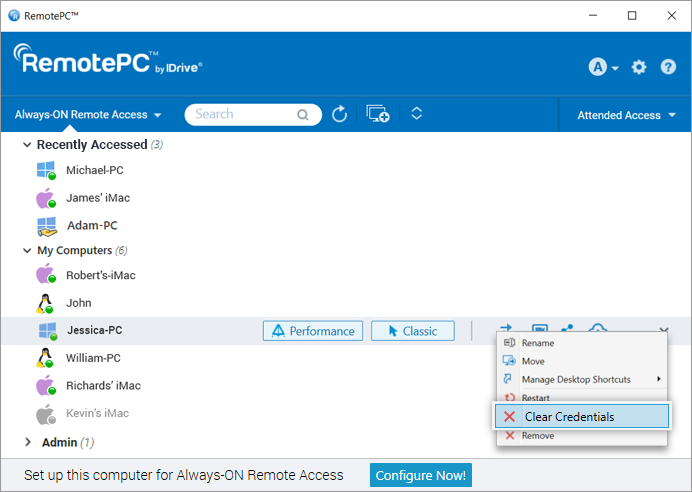
- Clique em "Yes" (Sim) para confirmar. A credencial salva para o computador será apagada.
Para limpar as credenciais de todos os computadores,
- Faça login no aplicativo RemotePC.
- Clique em
 exibido no canto superior direito.
exibido no canto superior direito. - Vá para a guia "Advanced" (Avançado).
- Em "Clear Credentials" (Limpar credenciais), clique em "Clear" (Limpar).
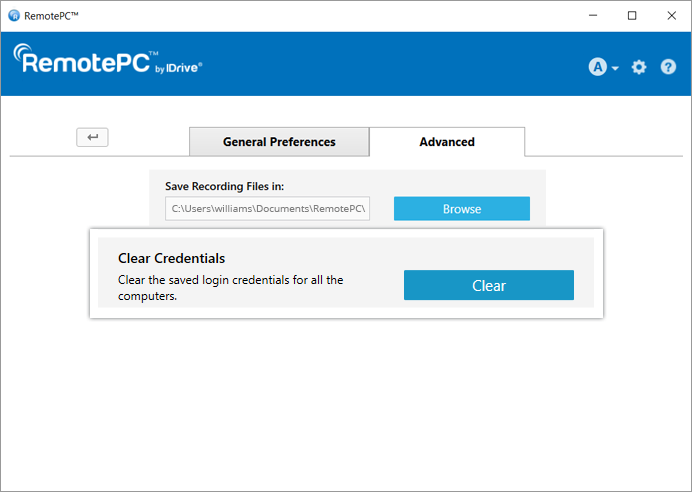
- Clique em "Yes" (Sim) para confirmar. Todas as credenciais salvas do computador serão apagadas.
Sim, os usuários de contas dos planos SOHO e Team podem compartilhar um computador configurado com outros usuários para acesso remoto.
Para compartilhar um computador, clique em ![]() correspondente ao computador desejado, digite o endereço de e-mail dos usuários pretendidos do RemotePC e clique em 'Share'.
correspondente ao computador desejado, digite o endereço de e-mail dos usuários pretendidos do RemotePC e clique em 'Share'.
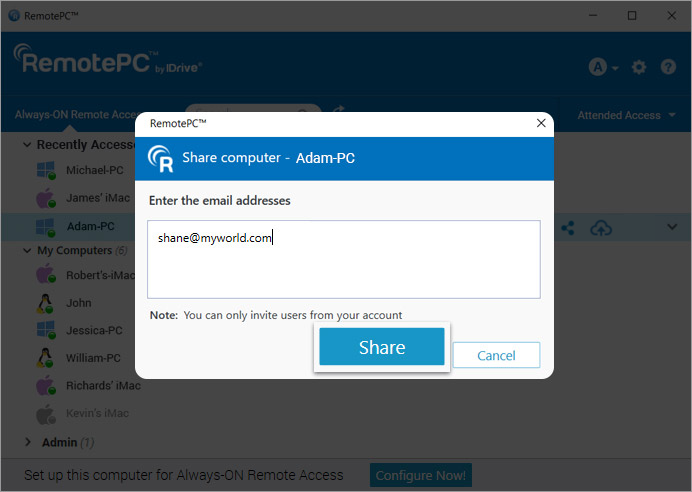
Os destinatários poderão acessar remotamente o computador compartilhado.
Observação:
- Você pode compartilhar um computador somente com usuários da sua conta RemotePC.
- Os usuários só poderão acessar o computador compartilhado remotamente. Eles não poderão fazer nenhuma modificação nas configurações do computador.
Para interromper o compartilhamento de um computador com um determinado usuário, clique em "Compartilhar" para abrir a janela pop-up "Compartilhar computador" e clique em "Remover" ao lado do usuário.
Para interromper o compartilhamento do computador com todos os usuários, clique em "Remove All" (Remover tudo).
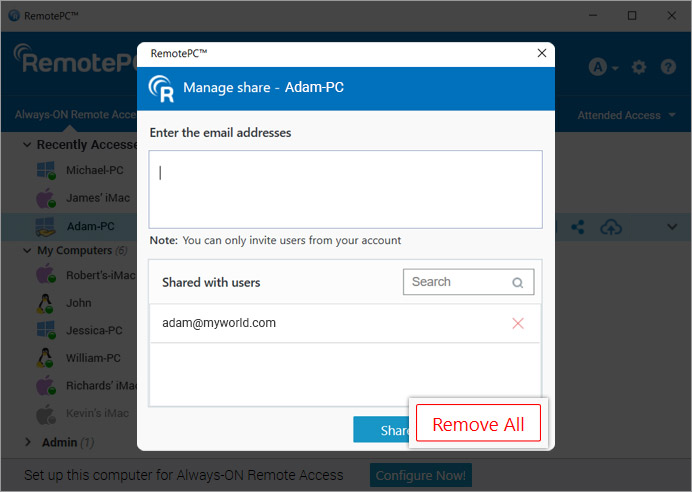
Posso dimensionar a tela da área de trabalho do computador remoto para caber na janela do meu computador local?
Sim, você pode dimensionar a tela da área de trabalho do computador remoto para caber na janela do computador local, pois, por padrão, a tela da área de trabalho do RemotePC não se ajusta automaticamente à janela do computador local.
Para Windows:
Para dimensionar a tela da área de trabalho do computador remoto dentro da janela do computador local,
- Inicie o aplicativo RemotePC e faça login.
- Conecte-se a um computador remoto on-line e estabeleça a conexão.
- No menu do aplicativo, clique em
 para visualizar a máquina remota no modo de tela cheia.
para visualizar a máquina remota no modo de tela cheia.
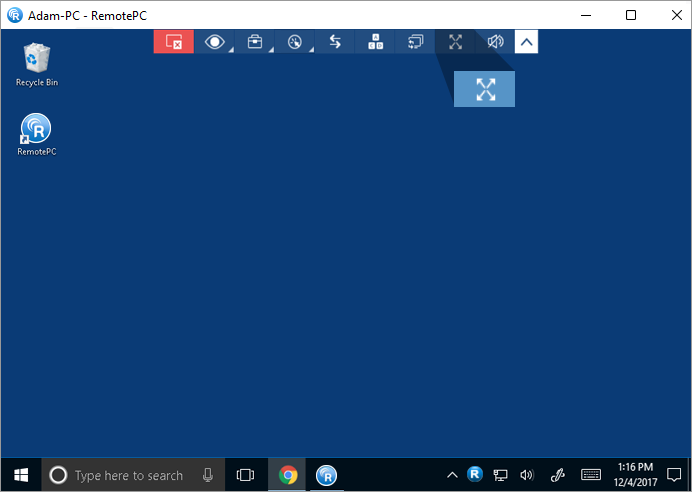
- Clique em
 e clique em "Best Fit" (Melhor ajuste). Isso redimensionará a tela da área de trabalho do computador remoto para caber na janela do computador local.
e clique em "Best Fit" (Melhor ajuste). Isso redimensionará a tela da área de trabalho do computador remoto para caber na janela do computador local. - Para reverter as alterações, clique em
 > 'Tamanho original'.
> 'Tamanho original'.
Para Mac e Linux:
Para dimensionar a tela da área de trabalho do computador remoto dentro da janela do computador local,
- Inicie o aplicativo RemotePC e faça login.
- Conecte-se a um computador remoto on-line e estabeleça a conexão.
- No menu do aplicativo, clique em
 para visualizar a máquina remota no modo de tela cheia.
para visualizar a máquina remota no modo de tela cheia.
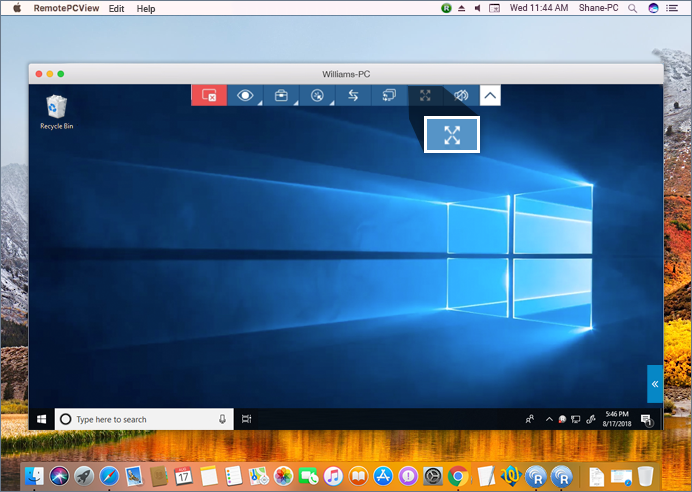
- Clique em
 > e clique em "Best Fit" (Melhor ajuste). Isso redimensionará a tela da área de trabalho do computador remoto para caber na janela do computador local.
> e clique em "Best Fit" (Melhor ajuste). Isso redimensionará a tela da área de trabalho do computador remoto para caber na janela do computador local. - Para reverter, clique em
 > 'Tamanho original'.
> 'Tamanho original'.
Sim. Se o computador remoto tiver mais de um monitor, o aplicativo RemotePC permite alternar entre várias telas.
Para Windows,
- Inicie o aplicativo RemotePC e faça login.
- Conecte-se a um computador remoto on-line e estabeleça a conexão.
- No menu do aplicativo, clique em
 para alternar entre vários monitores do computador remoto.
para alternar entre vários monitores do computador remoto.
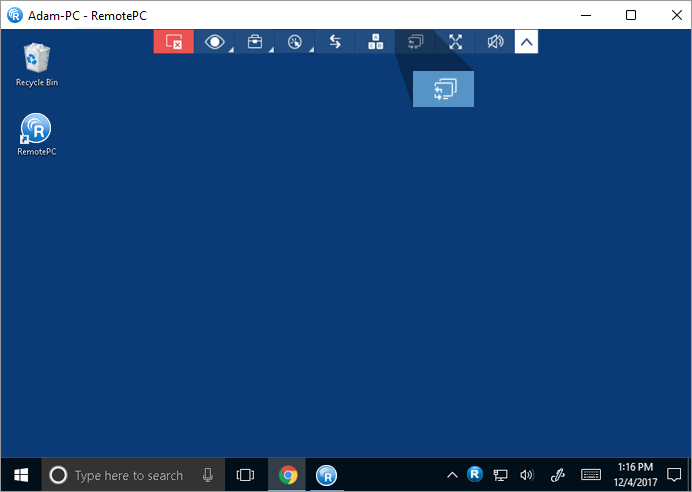
Para Mac,
- Inicie o aplicativo RemotePC e faça login.
- Conecte-se a um computador remoto on-line e estabeleça a conexão.
- Clique em
 no canto superior direito da tela para alternar entre vários monitores.
no canto superior direito da tela para alternar entre vários monitores.
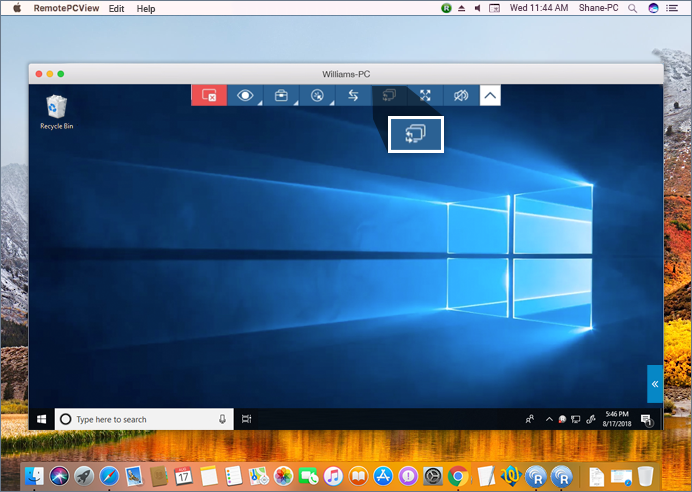
Você também pode visualizar um único monitor do computador remoto. No menu do aplicativo, vá para "View" (Exibir) e clique no monitor desejado para exibir esse monitor individual. Também é possível alterar as resoluções de tela para monitores individuais a partir daqui.
The 'View Only' feature allows you to set your remote session to a view-only mode, limiting file transfer and all remote inputs. This feature is useful when multiple users are connected to one remote session to avoid accidental interference with the user working on the remote computer. It suspends keyboard and mouse input, whiteboard, lock, copy-paste, clipboard transfers, restart, and sign out functionalities.
To enable 'View Only',
- Inicie o aplicativo RemotePC e faça login.
- Conecte-se a um computador remoto on-line e estabeleça a conexão.
- No menu do aplicativo, clique em
 > 'View Only'.
> 'View Only'.
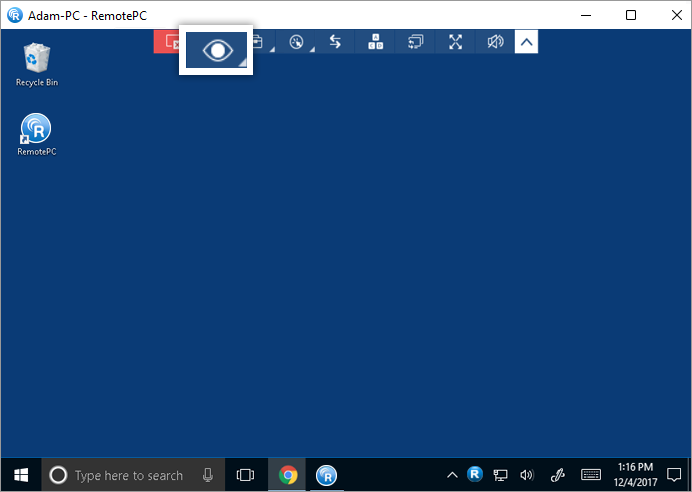
Once the 'View Only' mode is enabled, the cursor will turn into an eyeball icon.
To disable 'View Only',
- Clique em
 > 'View Only'.
> 'View Only'.
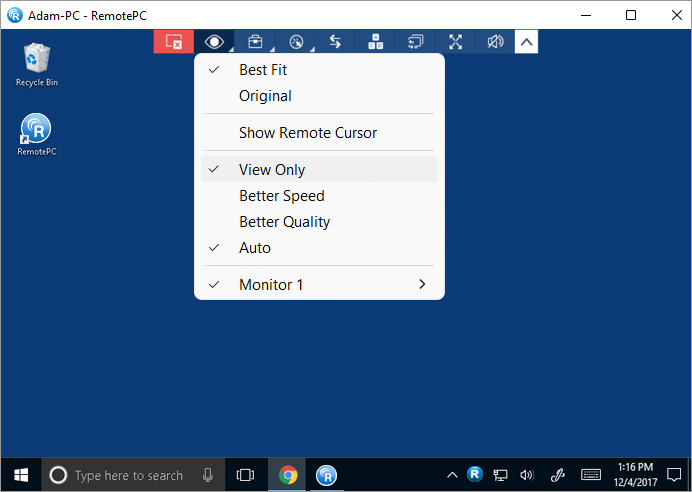
- Click 'Yes' in the confirmation popup.
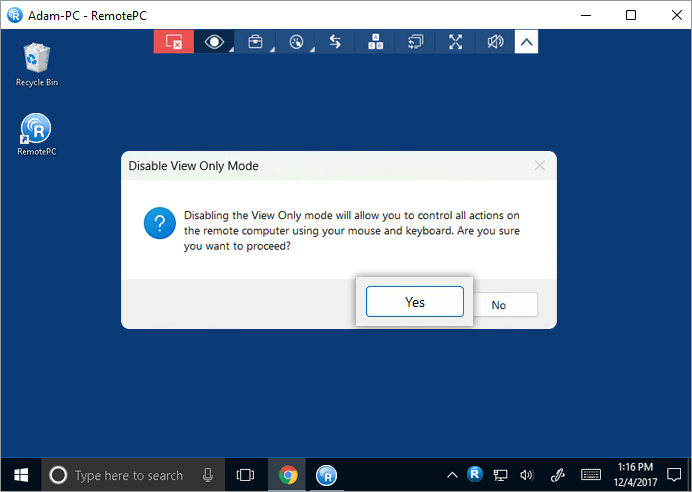
Observação:
- The feature will be applied immediately on your current remote session.
- This mode once enabled for a host computer will be saved for the future remote connections between connected computers.
- If you are on multiple remote sessions, this mode will be applicable only to the remote session for which you have enabled it.
- If multiple users are connected to the same remote computer, this mode will be applicable to only those users who have enabled it from their end.
- Disabling this mode will allow the users to control all actions on the remote computer using their mouse and keyword.
Se estiver acessando remotamente um dispositivo com vários monitores, o RemotePC permite visualizar várias telas remotas em uma única tela ao mesmo tempo ou visualizar cada monitor em uma tela diferente.
- Para visualizar cada monitor em uma tela diferente, no menu do aplicativo, vá para
 e clique em "All Monitors (Multiple Window)". Cada monitor do computador remoto aparecerá em uma tela diferente e os monitores individuais poderão ser acessados clicando na respectiva tela.
e clique em "All Monitors (Multiple Window)". Cada monitor do computador remoto aparecerá em uma tela diferente e os monitores individuais poderão ser acessados clicando na respectiva tela.
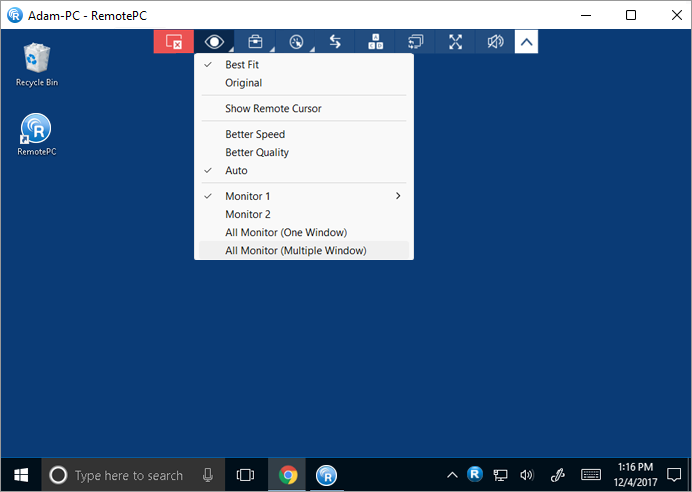
- Para visualizar todos os monitores em uma única tela, no menu do aplicativo, vá para
 e clique em "All Monitors (One Window)" (Todos os monitores (uma janela)). Todas as telas do computador remoto serão exibidas na mesma tela.
e clique em "All Monitors (One Window)" (Todos os monitores (uma janela)). Todas as telas do computador remoto serão exibidas na mesma tela.
Para Linux:
- Para visualizar todos os monitores em uma única tela, no menu do aplicativo, vá para
 e clique em "Monitors" -> "Show All Monitors". Todas as telas do computador remoto serão exibidas na mesma tela.
e clique em "Monitors" -> "Show All Monitors". Todas as telas do computador remoto serão exibidas na mesma tela. - Para visualizar um monitor individual, vá para
 Clique em "Monitors" (Monitores) e selecione o monitor que deseja visualizar.
Clique em "Monitors" (Monitores) e selecione o monitor que deseja visualizar.
Sim, você pode transferir arquivos/pastas entre computadores locais e remotos ou vice-versa. Certifique-se de que as versões mais recentes do aplicativo RemotePC estejam instaladas em ambos os computadores.
Há duas maneiras de transferir arquivos entre qualquer computador remoto e local:
- Durante uma sessão remota ao vivo, acesse o menu do aplicativo; clique em
 .
.
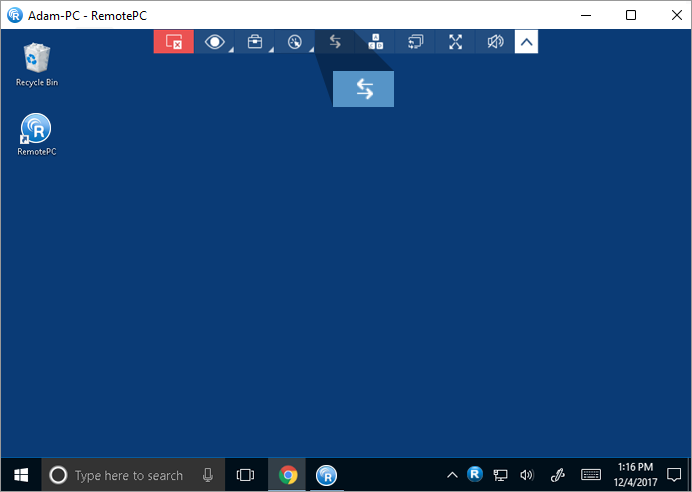
- Na guia "Always-ON Remote Access", clique em
 ao lado do computador para o qual deseja transferir os arquivos. Se estiver se conectando a um dispositivo pela primeira vez, será exibida uma solicitação de chave pessoal. Digite a chave pessoal e clique em "Connect" (Conectar).
ao lado do computador para o qual deseja transferir os arquivos. Se estiver se conectando a um dispositivo pela primeira vez, será exibida uma solicitação de chave pessoal. Digite a chave pessoal e clique em "Connect" (Conectar).
Para transferir arquivos/pasta sem iniciar uma sessão remota,
- Inicie o aplicativo RemotePC e faça login.
- Clique em
 ao lado do computador para o qual deseja transferir arquivos.
ao lado do computador para o qual deseja transferir arquivos.
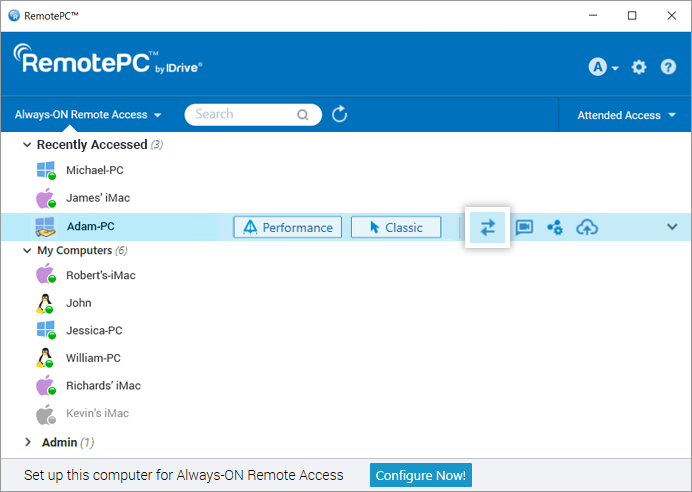
- Digite a chave pessoal e clique em "Connect" (Conectar).
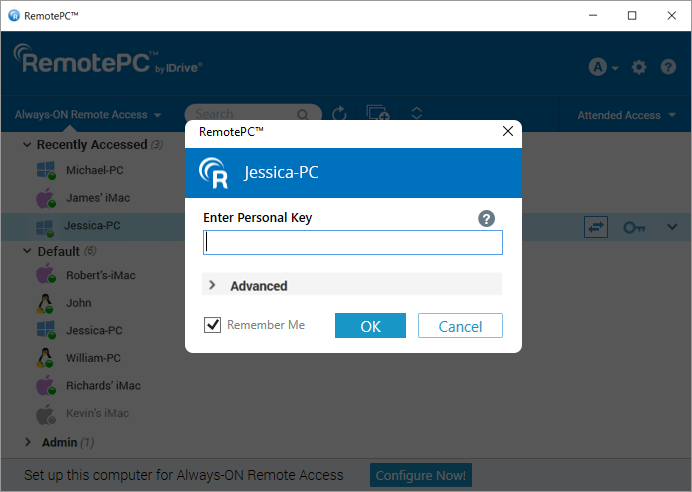
- A janela Transferência de arquivos é exibida.
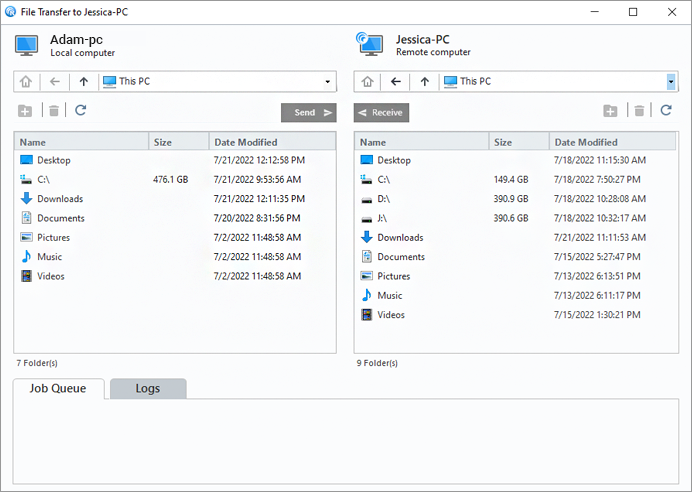
- Para enviar arquivos / pastas do computador local para o remoto, no menu suspenso Local Computer (Computador local), selecione os arquivos / pastas que deseja enviar e clique em "Send" (Enviar).
- Para receber arquivos/pasta do computador remoto para o computador local, no menu suspenso Remote Computer (Computador remoto), selecione os arquivos/pasta e clique em "Receive" (Receber).
- O progresso da transferência é mostrado na seção "Job Queue" (Fila de trabalhos).
Yes, you can copy text from the local computer and paste in the remote computer and vice versa during an ongoing session using the 'Clipboard Sync' feature.
RemotePC offers bi-directional clipboard sync options to secure the credentials from being exposed to the other end in sensitive sectors such as financial or government institutions.
To enable 'Clipboard Sync',
- Inicie o aplicativo RemotePC e faça login.
- Conecte-se a um computador remoto on-line e estabeleça a conexão.
- No menu do aplicativo, clique em
 .
.
- Click 'Clipboard Sync' -> 'From Local to Remote' to copy and paste text from local computer to the remote computer.
- Click 'Clipboard Sync' -> 'From Remote to Local' to copy and paste text from remote computer to the local computer.
To disable 'Clipboard Sync', click ![]() 'Clipboard Sync'. The selected clipboard sync option will be disabled.
'Clipboard Sync'. The selected clipboard sync option will be disabled.
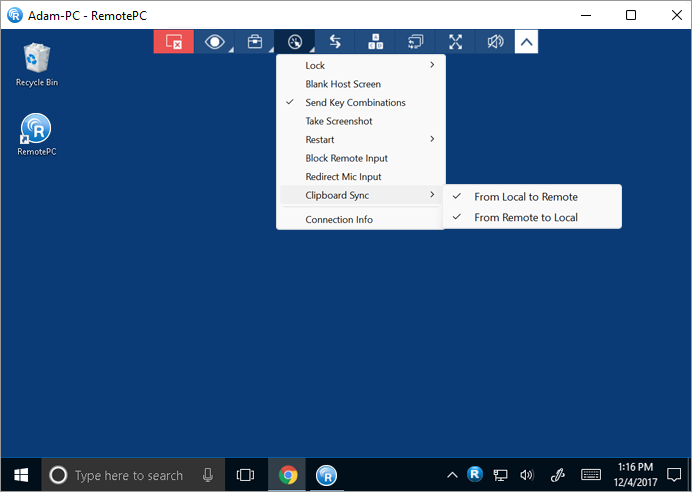
To disable 'Clipboard Sync',
- Clique em
 'Clipboard Sync'.
'Clipboard Sync'.
- Click 'Yes' in the confirmation popup.
Observação:
- When connecting to Windows remote machines, Clipboard Sync is only available for connections established via the 'Classic Viewer'.
- This feature does not support copy and paste of image content.
RemotePC offers the 'Paste Clipboard as Keystrokes' function for Windows computers to transcribe copied texts into keystrokes, allowing the user to paste text into fields that do not allow copy and paste functionality, such as the Windows login screen.
To paste clipboard as keystrokes,
- Inicie o aplicativo RemotePC e faça login.
- Conecte-se a um computador remoto on-line e estabeleça a conexão.
- Copy text on the local or remote computer.
- Place the cursor on the text field on the remote computer and from the application menu, click
 > 'Paste Clipboard as Keystrokes'.
> 'Paste Clipboard as Keystrokes'.
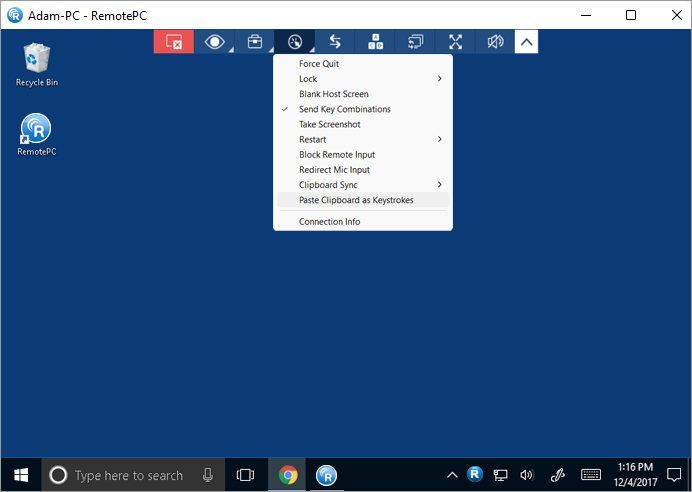
Note: This feature allows copy and paste of up to 100 characters.
Para Mac:
RemotePC provides the 'Send Clipboard' feature for Mac computers to enable users to copy and paste text into fields that do not allow copy and paste functionality.
To send clipboard as keystrokes,
- Inicie o aplicativo RemotePC e faça login.
- Conecte-se a um computador remoto on-line e estabeleça a conexão.
- Copy text on the local computer.
- Place the cursor on the text field on the remote computer and from the application menu, click
 > 'Send Clipboard as Keystrokes'.
> 'Send Clipboard as Keystrokes'.
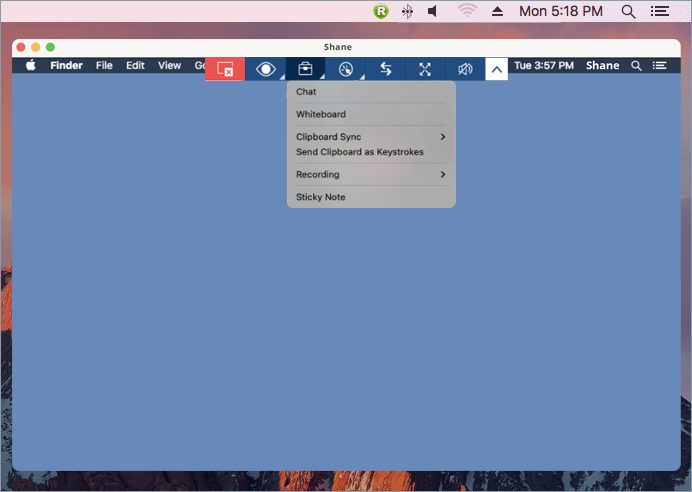
Sim, você pode conversar com seu parceiro na extremidade remota durante uma sessão remota.
Para iniciar um bate-papo,
- Inicie o aplicativo RemotePC e faça login.
- Conecte-se a um computador remoto on-line e estabeleça a conexão.
- No menu do aplicativo, clique em
 .
. - Clique em "Chat". A tela do Chat é exibida.
- Digite sua mensagem no campo 'Digite seu bate-papo abaixo:'/'Digite seu texto abaixo' e clique em 'Enviar'.
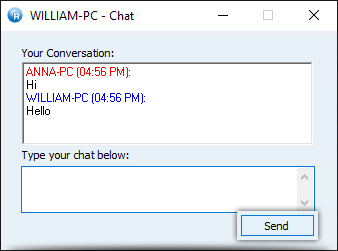
Como alternativa, você pode iniciar um bate-papo por meio da Bandeja do RemotePC. Clique em "Chat" nas opções da Bandeja do RemotePC e a tela de bate-papo será exibida.
Observação: A conversa entre o computador local e o remoto é exibida no campo "Your Conversation"/"Sua conversa de bate-papo".
Sim, você pode conversar por vídeo com usuários remotos.
Para iniciar o bate-papo por vídeo,
- Inicie o aplicativo RemotePC e faça login.
- Clique em
 correspondente ao computador com o qual você deseja se comunicar via bate-papo por vídeo.
correspondente ao computador com o qual você deseja se comunicar via bate-papo por vídeo.
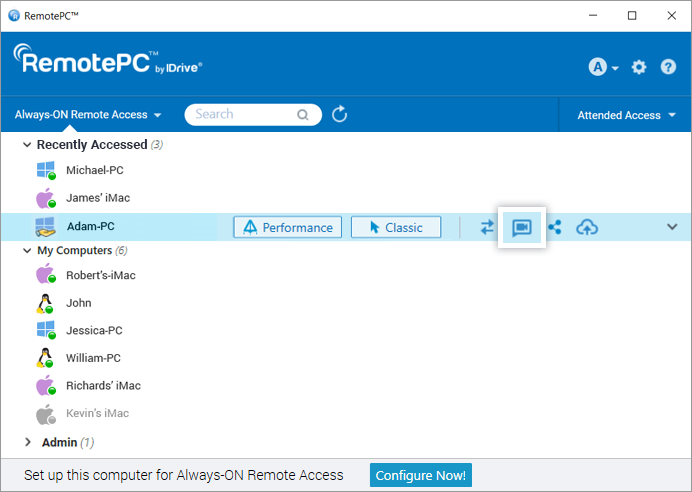
- A tela do RemotePC Meeting será iniciada automaticamente. Pela primeira vez, você e os usuários remotos precisarão fornecer a permissão para acessar a câmera e o microfone em seus computadores.
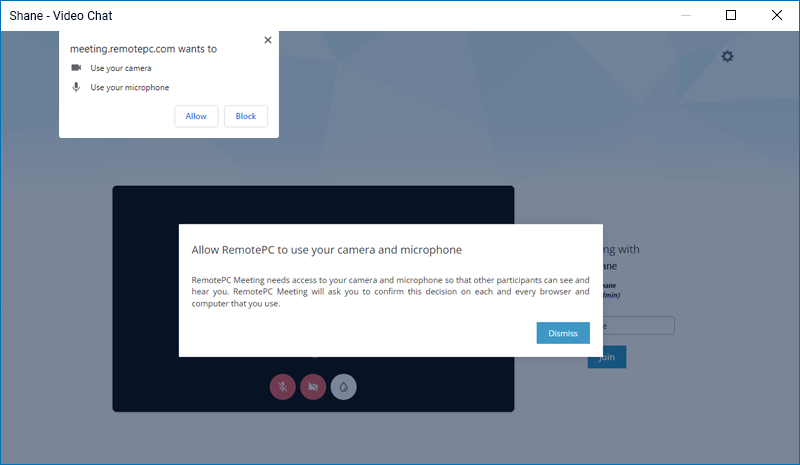
- Quando a permissão for concedida, clique em "Join" para iniciar a chamada de vídeo.
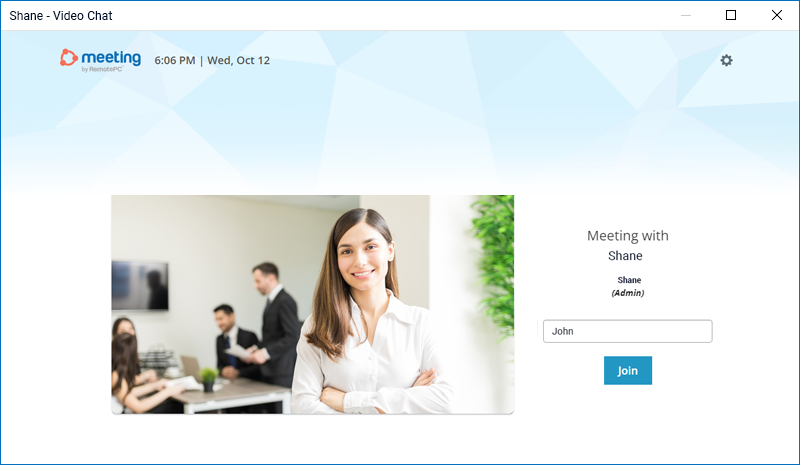
Sim, você pode gravar sessões remotas e salvá-las em qualquer local desejado em seu computador local. Esses arquivos podem ser armazenados e visualizados posteriormente. O RemotePC salva o arquivo gravado no formato MP4 e ele pode ser reproduzido pelo Windows Media Player ou pelo VLC.
Para gravar uma sessão remota ativa,
- Inicie o aplicativo RemotePC e faça login.
- Conecte-se a um computador remoto on-line e estabeleça a conexão.
- No menu do aplicativo, clique em
 -> 'Record Now'!
-> 'Record Now'! - Click 'Start Recording'. The recording begins.
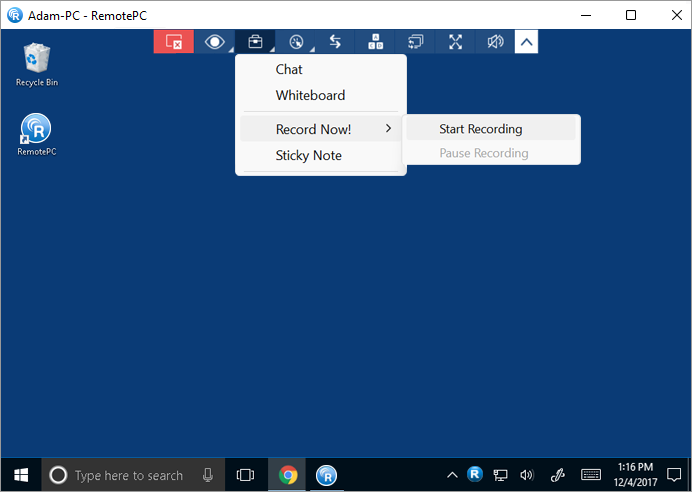
To pause the recording,
- No menu do aplicativo, clique em
 .
. - Click 'Pause Recording'.
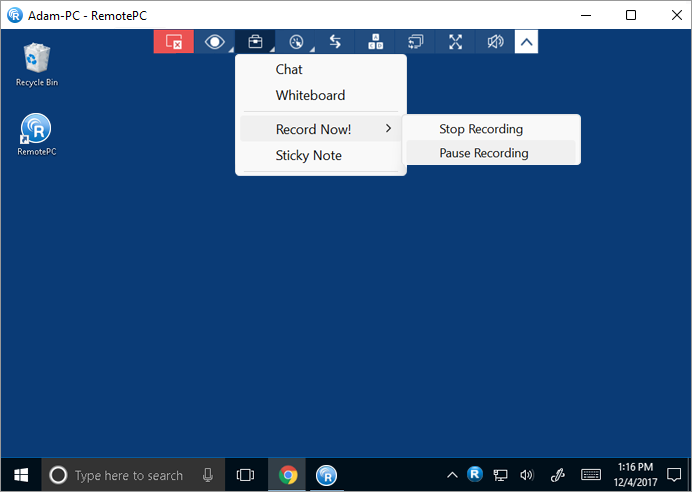
Para interromper a gravação,
- No menu do aplicativo, clique em
 -> 'Stop Recording'.
-> 'Stop Recording'. - A gravação é interrompida.
A gravação será salva em seu computador local.
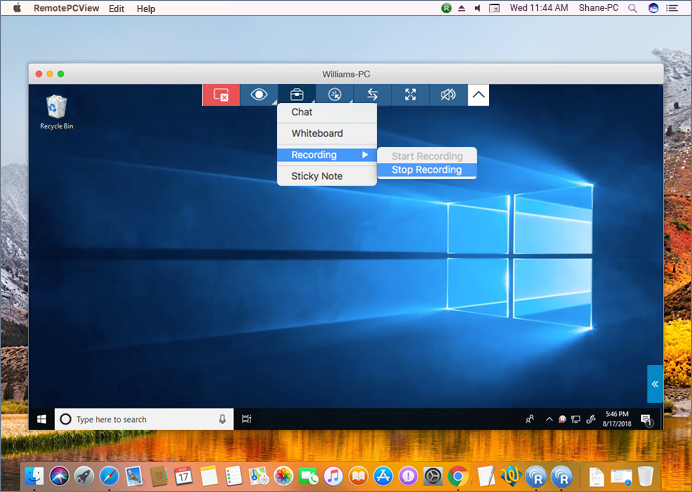
Sim, você pode fazer anotações na tela do computador remoto com a ajuda do recurso "Sticky Note".
Para ativar a nota adesiva,
- Inicie o aplicativo RemotePC e faça login.
- Conecte-se a um computador remoto on-line e estabeleça a conexão.
- No menu do aplicativo, clique em
 .
. - Clique em "Sticky Note".
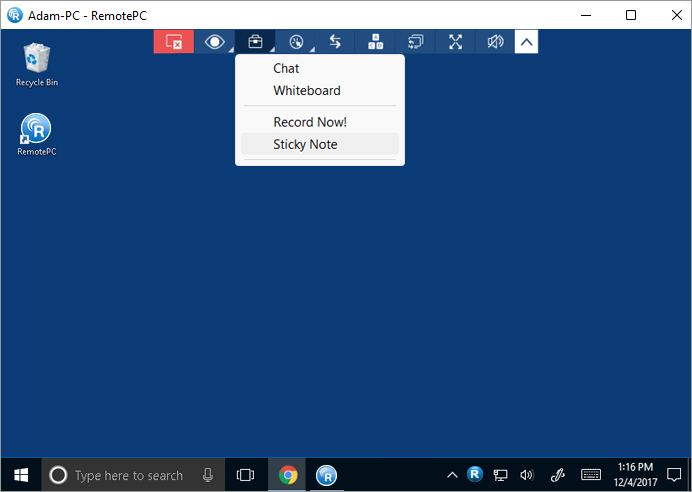
Você pode salvar e visualizar o mesmo após o término da sessão remota, em um modo off-line.
No Windows, para salvar uma nota em seu computador local, clique em  na janela do Sticky Note, escolha a pasta de destino e clique em "Salvar".
na janela do Sticky Note, escolha a pasta de destino e clique em "Salvar".
Com o Whiteboard, você pode desenhar na tela remota durante uma sessão para colaborar de forma eficaz.
Para usar o Whiteboard,
- Inicie o aplicativo RemotePC e faça login.
- Conecte-se a um computador remoto on-line e estabeleça a conexão.
- No menu do aplicativo, clique em
 .
. - Clique em "Whiteboard". O painel Whiteboard aparecerá na tela.
Como alternativa, você pode acessar o Whiteboard por meio da Bandeja do RemotePC. Clique em "Whiteboard" nas opções da Bandeja do RemotePC e o painel do Whiteboard será exibido.
Você pode escolher entre as seguintes opções:

- Cursor: Selecionado por padrão, permite acessar o computador remoto
- Pen: Selecione para desenhar na tela do controle remoto. Escolha uma largura de linha ou cor de sua preferência
- Borracha: Selecione para limpar partes do desenho na tela. Escolha uma largura adequada para a borracha
- Capturar: Selecione para capturar uma imagem de tela e salvá-la no computador local
- Limpar: Selecione para limpar todo o desenho na tela
Sim, você pode reproduzir músicas e assistir a vídeos no computador remoto a partir do seu computador local.
Para Windows:
Clique em ![]() para reproduzir música ou vídeo. Para silenciar o áudio, clique em
para reproduzir música ou vídeo. Para silenciar o áudio, clique em ![]() .
.
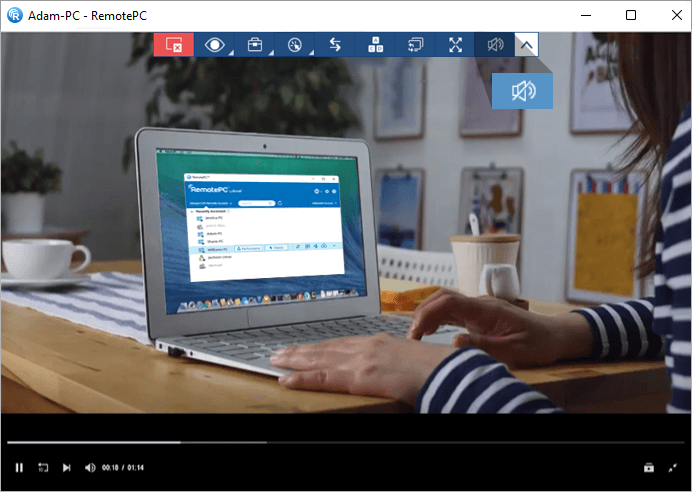
Para Mac:
Clique em "Enable Sound" (Ativar som) para reproduzir música ou vídeo. Para silenciar o áudio, clique em "Disable Sound" (Desativar som).
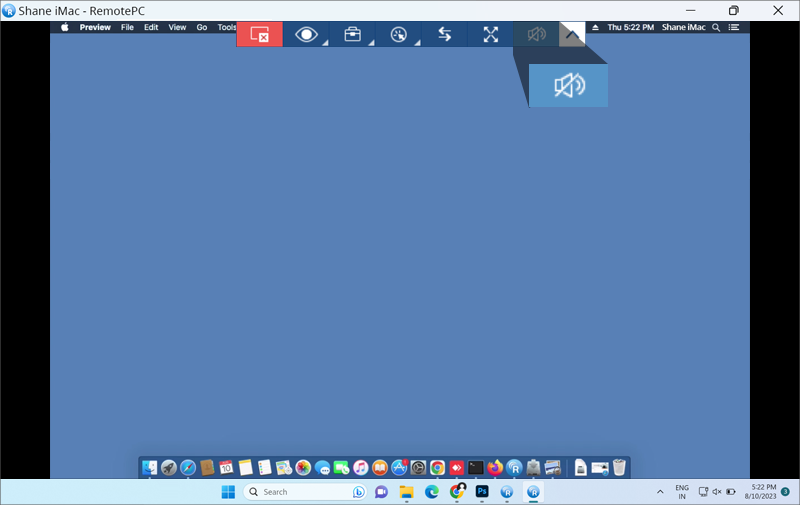
No Mac OS High Sierra e superior, para reproduzir áudio remotamente, você precisa dar permissão ao RemotePC para instalar o driver de som em seu computador.
Para ativar durante a instalação do RemotePC,
- Clique em "OK" quando solicitado a abrir as Preferências do sistema. Você será redirecionado para as preferências de "Segurança e privacidade".
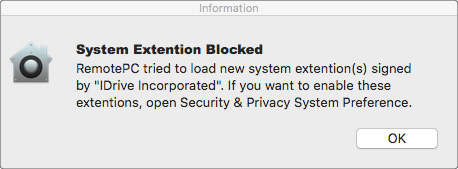
- Clique em "Allow" (Permitir) no painel "General" (Geral) para fazer o download do driver de som remoto em seu computador.
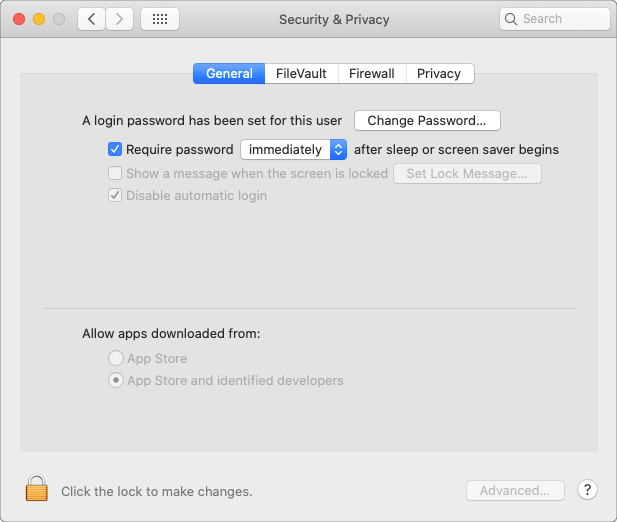
Para ativar posteriormente, navegue até "Segurança e privacidade" no menu Apple e clique em "Permitir" no painel "Geral".
No caso do Mac OS Mojave e superior, o RemotePC precisará de permissão do usuário para acessar o microfone e reproduzir áudio remotamente.
Para permitir o acesso ao microfone,
- Clique em "Allow Microphone Access" (Permitir acesso ao microfone) quando for solicitado o acesso ao microfone. Você será redirecionado para as preferências de "Segurança e privacidade".
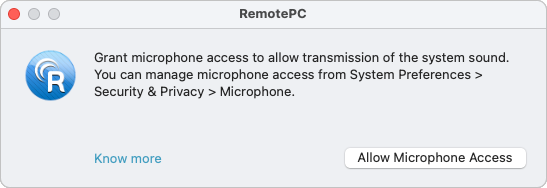
- Vá para "Microfone".
- Clique em
 e fornecer autenticação do sistema para permitir alterações.
e fornecer autenticação do sistema para permitir alterações. - Marque a caixa de seleção ao lado de "RemotePCDesktop".
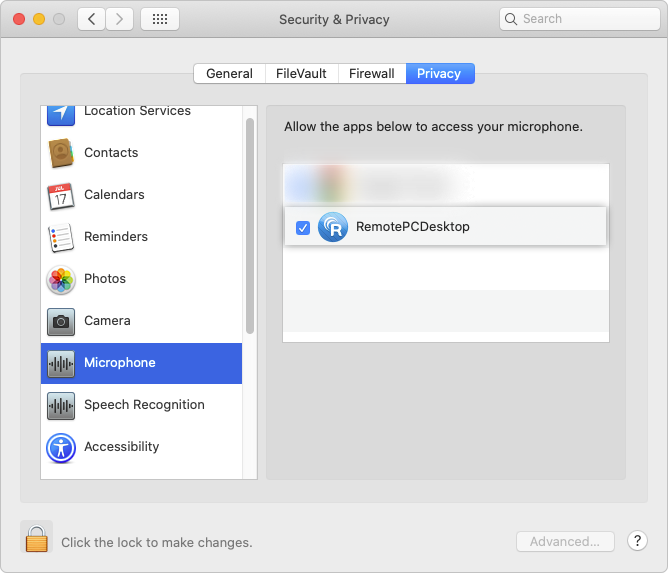
OBSERVAÇÃO: Para usuários do Ventura 13.0, vá para a guia "Privacy & Security" e ative o botão de alternância ao lado de "RemotePCDesktop" nas configurações de microfone.
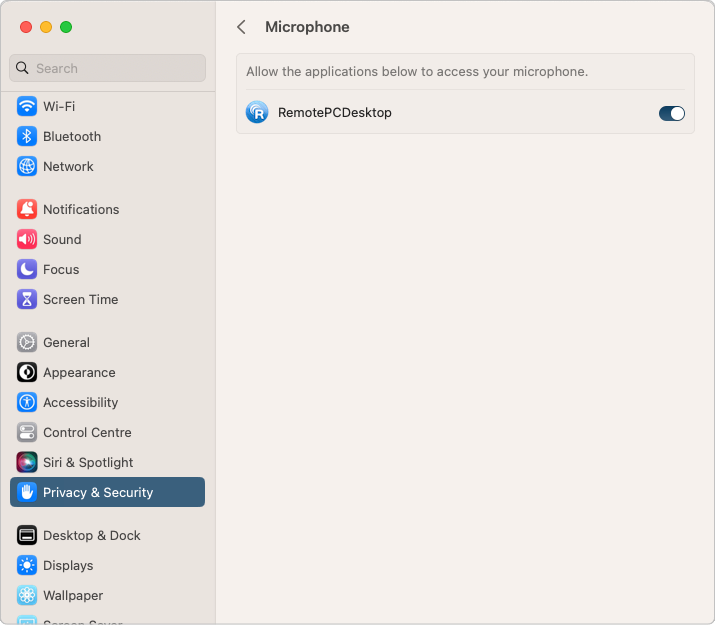
Para Linux:
- Vá para "Ações" no menu do aplicativo.
- Clique em "Enable Sound" (Ativar som) para reproduzir música ou vídeo.
A caixa de seleção do botão será marcada quando o áudio estiver ativado.
Para silenciar o áudio, vá para "Ações" e clique em "Ativar som". A marca de seleção desaparecerá quando o áudio for desativado.
Para solucionar problemas relacionados ao som em seu computador Linux remoto,
- Instale o "pavucontrol" via apt/yum.
Isso instalará o aplicativo "Pulse Audio Volume Control" no seu computador. - Abra o aplicativo recém-instalado.
- Estabeleça uma conexão remota entre a máquina Linux local e a remota e clique em "Enable Sound" (Ativar som)
- Vá para a guia "Recording" (Gravação) no aplicativo "Pulse Audio Volume Control" (Controle de volume de áudio de pulso).
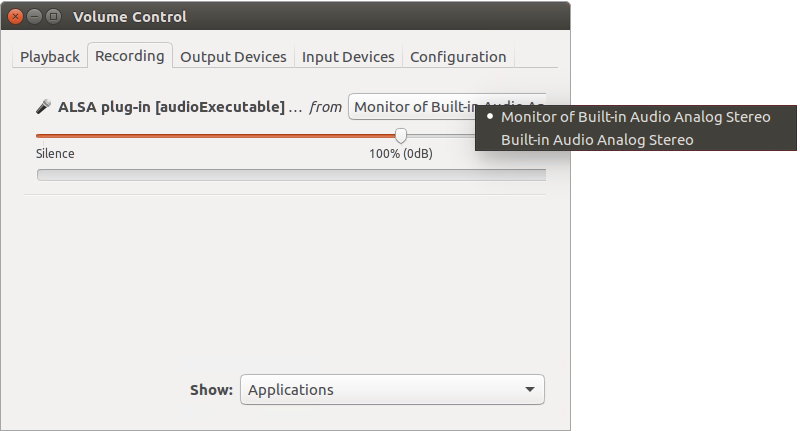
- Search for 'ALSA plug-in [audioExecutable]', and from the drop-down select 'Monitor of <audio device in your machine>'.
Observação: A funcionalidade de reprodução de som não é compatível com os dispositivos Raspberry Pi.
Yes, you can use keyboard shortcuts on your remote computer during a remote session, by enabling the 'Send Key Combinations' feature.
Para ativar,
- Inicie o aplicativo RemotePC e faça login.
- Conecte-se a um computador remoto on-line e estabeleça a conexão.
- No menu do aplicativo, clique em
 .
. - Clique em "Send Key Combinations" / "Send Key Combination".
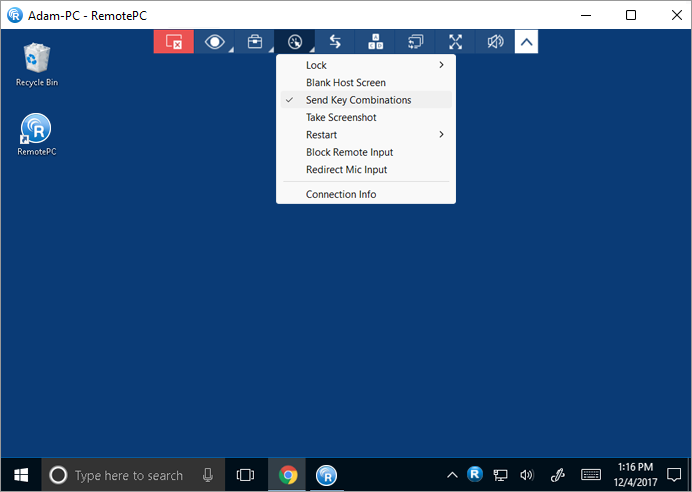
Note: Basic keyboard shortcuts such as Ctrl+C and Ctrl+V will work even if 'Send Key Combinations' is not enabled.
Sim, é possível bloquear a tela do computador do parceiro durante uma sessão remota.
Para bloquear,
- Inicie o aplicativo RemotePC e faça login.
- Conecte-se a um computador remoto on-line e estabeleça a conexão.
- No menu do aplicativo, clique em
 .
. - Clique em "Lock" -> "Lock now" para bloquear instantaneamente a tela do computador do parceiro.
- Clique em Lock -> 'Lock on session end', para bloquear a tela do computador do parceiro assim que a sessão remota terminar.
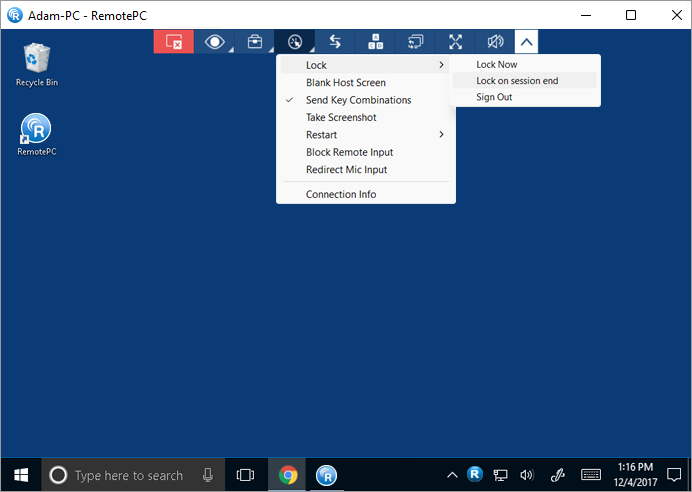
- Clique em "Lock" (Bloquear) > "Sign out"/"Logout" (Sair) para sair do perfil de usuário atual.
Você também pode bloquear o computador remoto usando o comando Ctrl+Alt+Del. Quando conectado a um sistema Windows remoto, o comando de teclado Ctrl+Alt+Del abrirá a tela com as opções Bloquear, Gerenciador de tarefas, Sair e outras relacionadas. Quando conectado a uma máquina Mac remota, o comando de teclado Ctrl+Alt+Del abrirá a janela "Forçar encerramento de aplicativos".
Para enviar o comando Ctrl+Alt+Del,
- Inicie o aplicativo RemotePC e faça login.
- Conecte-se a um computador remoto on-line e estabeleça a conexão.
- No menu do aplicativo, clique em
 .
.
Observação: O bloqueio da tela do computador remoto não é compatível com os dispositivos Raspberry Pi.
Para evitar que outras pessoas vejam a tela do seu computador remoto durante uma sessão em andamento, você pode escurecer a tela do computador remoto. O recurso "Blank Host Screen" é útil em situações em que você não tem acesso físico à máquina para desligar a tela do computador remoto.
Para apagar a tela do host,
- Inicie o aplicativo RemotePC e faça login.
- Conecte-se a um computador remoto on-line e estabeleça a conexão.
- No menu do aplicativo, clique em
 .
. - Clique em "Blank Host Screen".
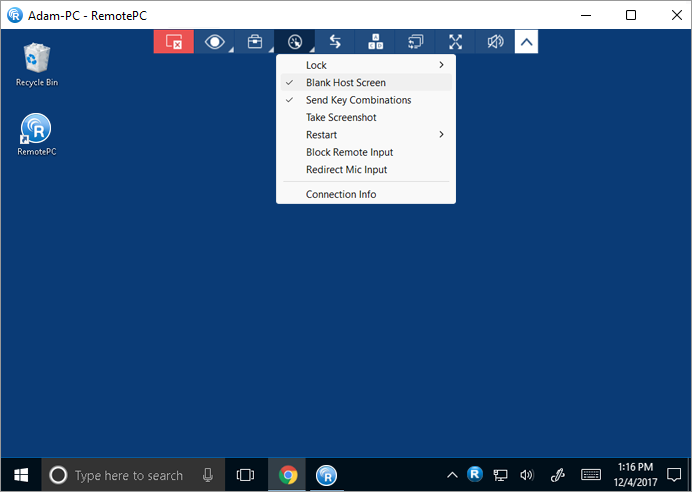
Sim. Ao acessar uma máquina Mac ou Windows, é possível impedir que os usuários da extremidade remota usem o mouse e o teclado durante uma sessão com a opção "Block Remote Input".
Para bloquear a entrada remota,
- Inicie o aplicativo RemotePC e faça login.
- Conecte-se a um computador remoto on-line e estabeleça a conexão.
- No menu do aplicativo, clique em
 .
.
- Clique em "Block Remote Input" (Bloquear entrada remota).
Observação: pressione Ctrl+Alt+Del no computador remoto para desfazer a ação.
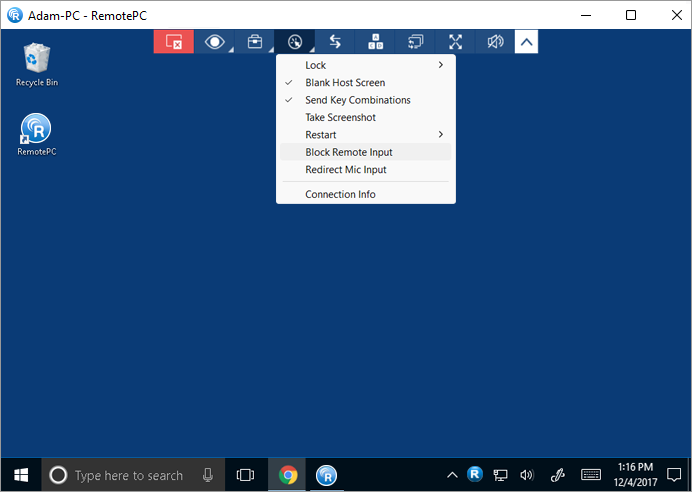
Posso redirecionar a entrada do meu microfone local para os aplicativos/serviços no computador remoto?
Sim, o recurso de passagem de microfone permite redirecionar a entrada do microfone local para o computador/aplicativos/serviços remotos como se você estivesse sentado na extremidade remota. Esse recurso permite que você participe de chamadas e use os recursos de gravação/dedicação de voz na sessão remota. No momento, está disponível apenas para o Classic Viewer.
Para Windows:
Para redirecionar a entrada do microfone durante uma sessão remota,
- Inicie o aplicativo RemotePC e faça login.
- Conecte-se a um computador remoto on-line e estabeleça a conexão.
- Clique em
 e selecione "Redirect Mic Input" (Redirecionar entrada de microfone). Isso instalará o "RemotePC Virtual Device" no computador remoto e ele será selecionado como a entrada do microfone.
e selecione "Redirect Mic Input" (Redirecionar entrada de microfone). Isso instalará o "RemotePC Virtual Device" no computador remoto e ele será selecionado como a entrada do microfone.
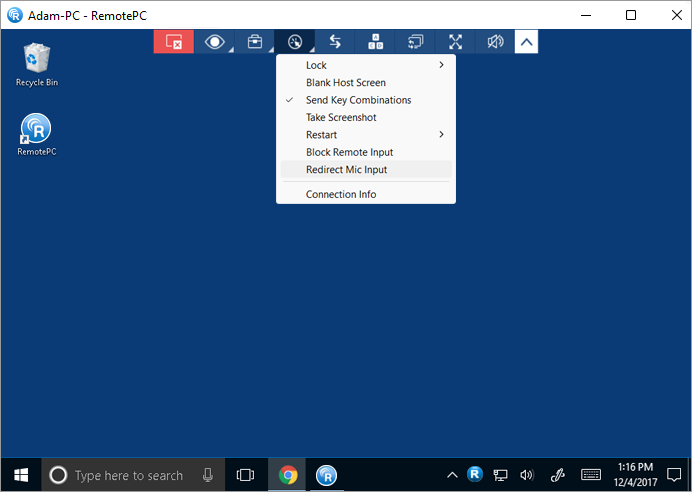
Observação:
- O computador local deve ter o Windows 8 ou superior e o computador remoto deve ter o Windows 10 ou superior.
- Se um microfone externo estiver conectado ao computador remoto durante a sessão, defina "RemotePC Virtual Device" como opção padrão nas configurações de som do computador remoto.
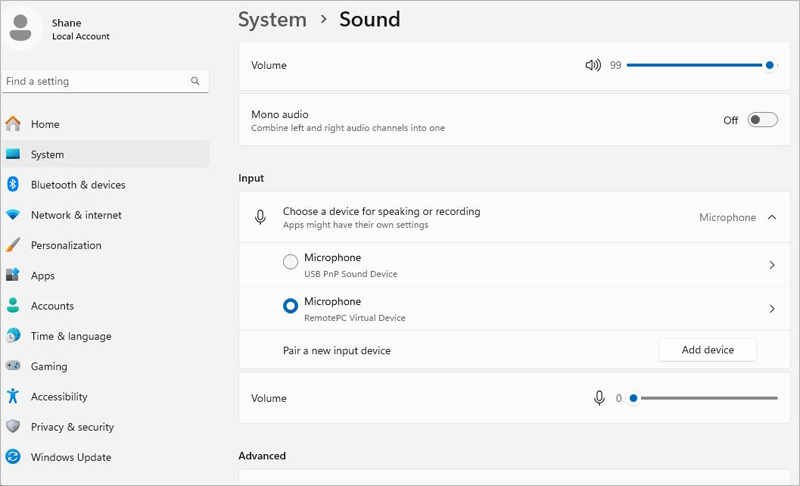
Para Mac:
Antes de redirecionar o microfone do computador remoto, as configurações abaixo devem ser ativadas:
- Habilite o "Remote Sound" para permitir controles de áudio
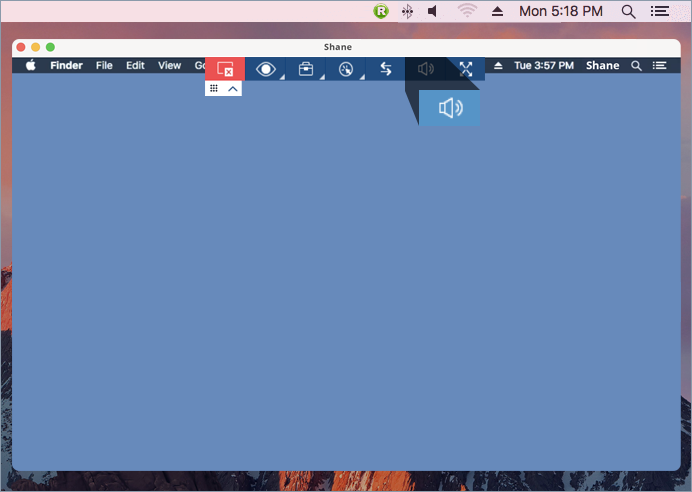
- Defina as configurações de som de sua máquina usando uma das opções abaixo:
- Selecione as configurações de entrada e saída de som integradas padrão de seu computador
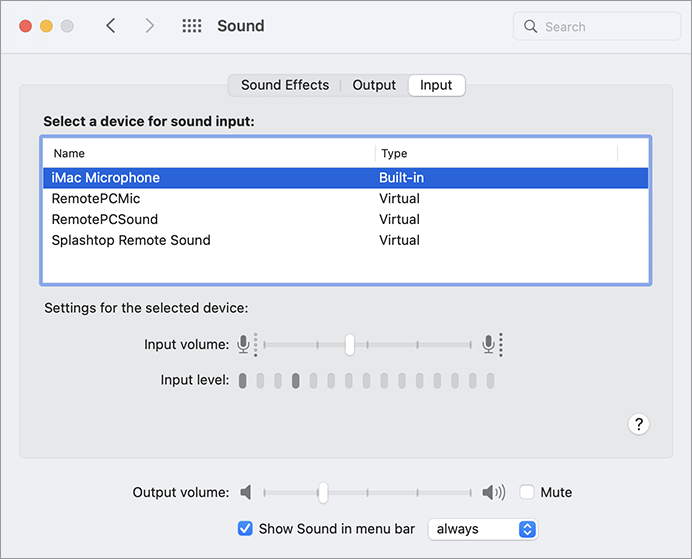
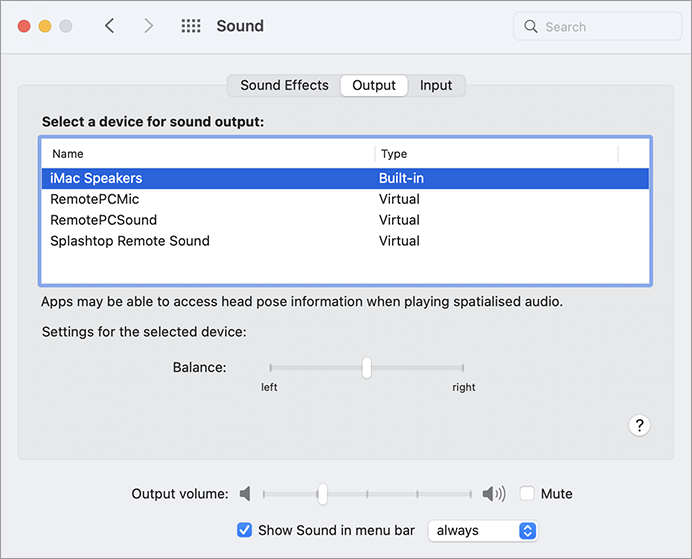
- Selecione o dispositivo de som externo, se ele estiver conectado à sua máquina
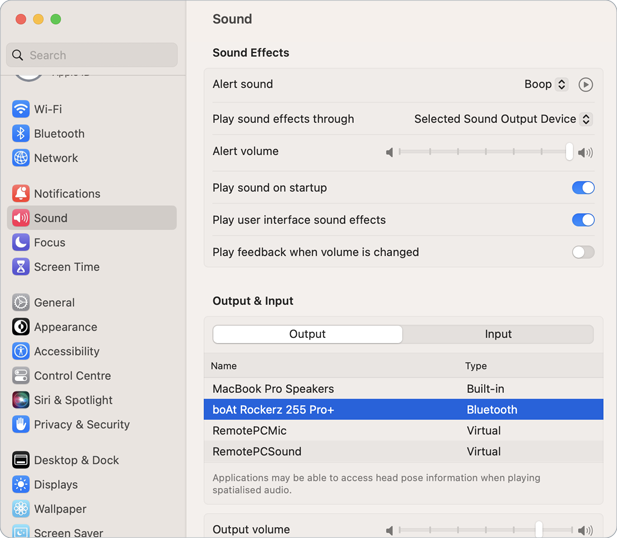
- Selecione as configurações de entrada e saída de som integradas padrão de seu computador
Para redirecionar a entrada do microfone durante uma sessão remota,
- Inicie o aplicativo RemotePC e faça login.
- Conecte-se a um computador remoto on-line e estabeleça a conexão.
- Clique em
 e selecione "Redirect Mic Input" (Redirecionar entrada de microfone). A opção "RemotePCMic" será selecionada como a entrada de microfone virtual.
e selecione "Redirect Mic Input" (Redirecionar entrada de microfone). A opção "RemotePCMic" será selecionada como a entrada de microfone virtual.
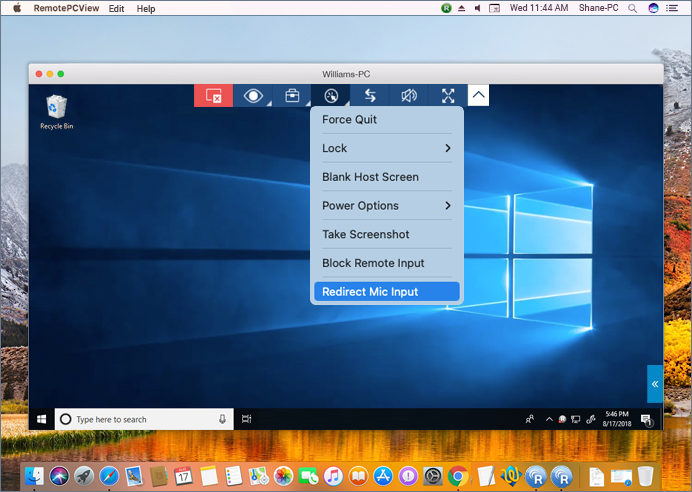
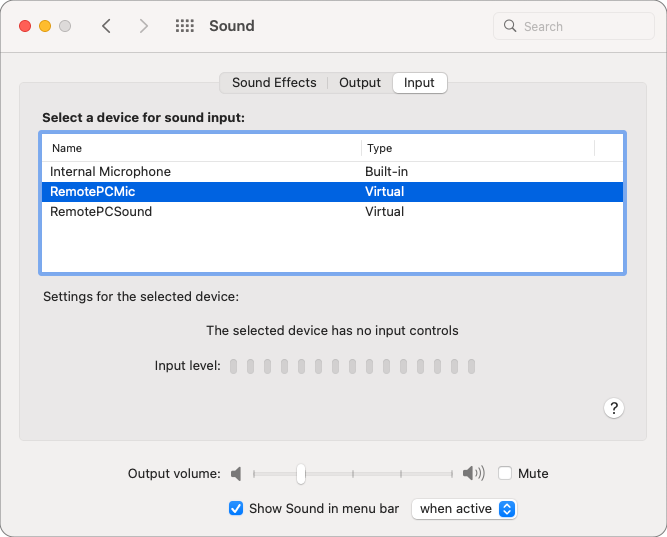 Observação: A opção Redirecionar entrada de microfone é compatível com o MACOS*10.11 (El Capitan) e superior.
Observação: A opção Redirecionar entrada de microfone é compatível com o MACOS*10.11 (El Capitan) e superior.
Para ativar ou desativar o som da passagem do microfone durante a sessão remota, clique na opção "Redirect Mic Input" (Redirecionar entrada do microfone).
Yes, you can live stream or share your video from the PC camera (or external camera) linked to your local computer. This enables smooth communication and real-time interaction, improving the quality of your remote collaboration.
To live stream or share your video from a local camera to a remote computer during a remote session:
- Clique em
 and hover over 'Redirect Camera Input'.
and hover over 'Redirect Camera Input'.
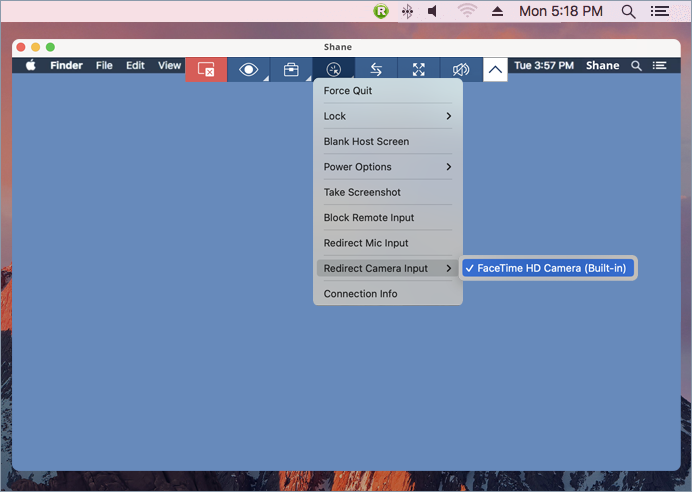
- Click 'Open System Settings to grant permission to RemotePCCam.
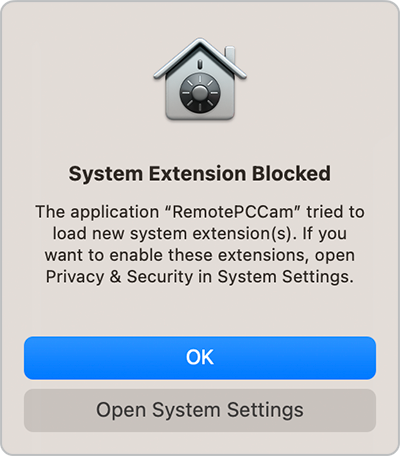
- To enable 'RemotePCCam', click on the lock icon
 to unlock.
to unlock.
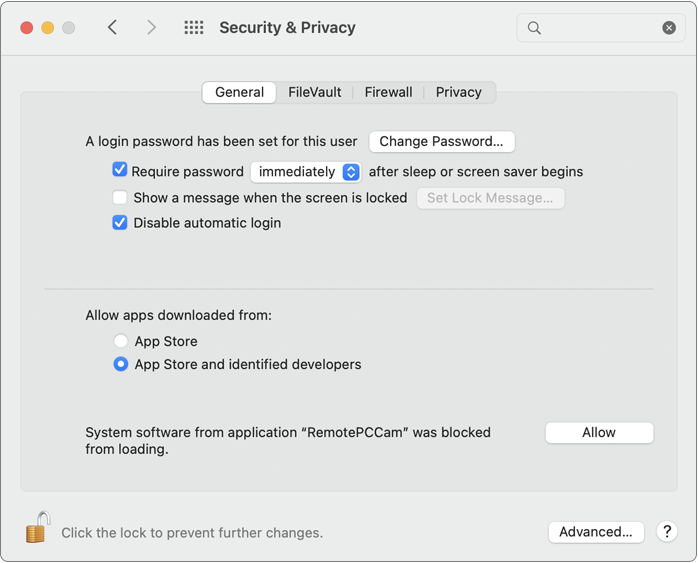
- Enter your password and click 'Unlock'.
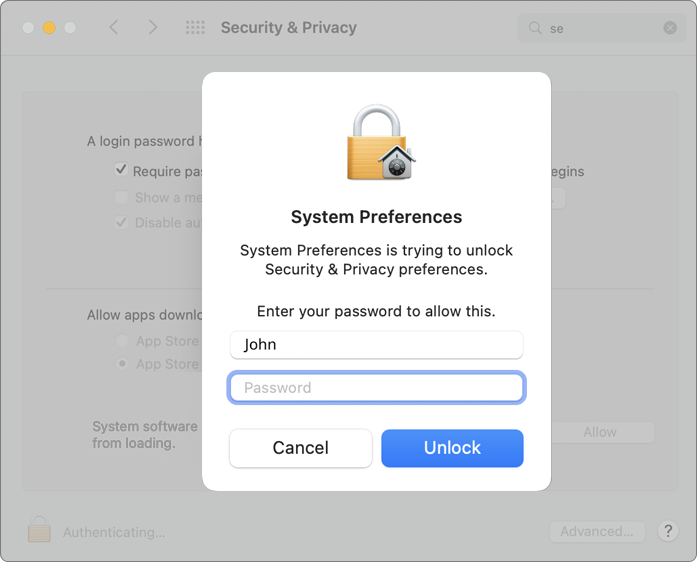
- Click 'Allow' to enable 'RemotePCCam'.
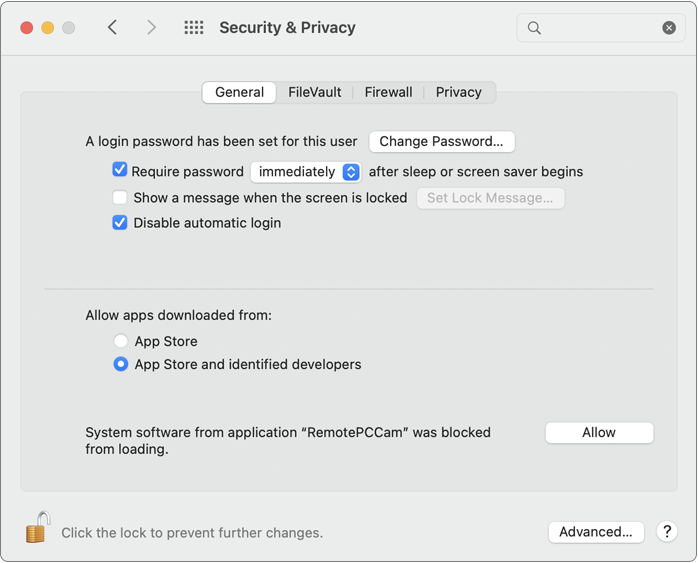
- Close the current remote session. Connect to the remote computer and hover over 'Redirect Camera Input'.
- Start any video conferencing service on your remote computer. Select 'RemotePCCam' as the video source for the remote computer in your streaming apps.
Observação:
- This feature is currently supported for Mac-to-Mac remote sessions.
- This feature is supported only for remote computers with Mac OS version 12.3 and above and local computers with Mac OS version 10.14 and above.
Um grupo é uma coleção de computadores.
Para criar um grupo de computadores,
- Inicie o aplicativo RemotePC e faça login.
- Clique em
 exibido na barra de menus.
exibido na barra de menus. - Digite um nome na janela pop-up "Criar grupo".
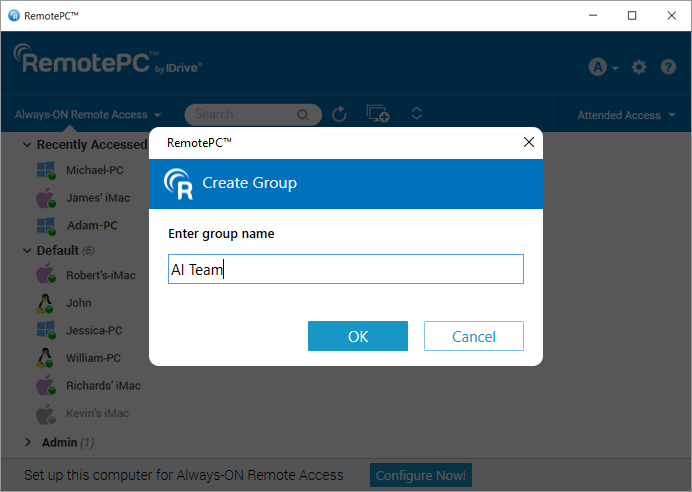
- Clique em "OK".
Para renomear um nome de grupo,
- Inicie o aplicativo RemotePC e faça login.
- Clique com o botão direito do mouse em um nome de grupo. Nas opções que aparecem, clique em "Renomear grupo".
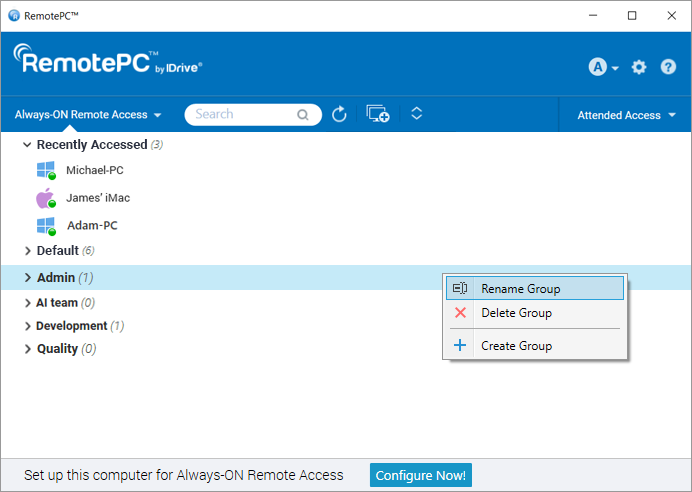
- Digite um novo nome no campo "Renomear grupo".
- Clique em "OK".
Para excluir um grupo,
- Inicie o aplicativo RemotePC e faça login.
- Clique com o botão direito do mouse em um nome de grupo. Nas opções que aparecem, clique em "Excluir grupo".
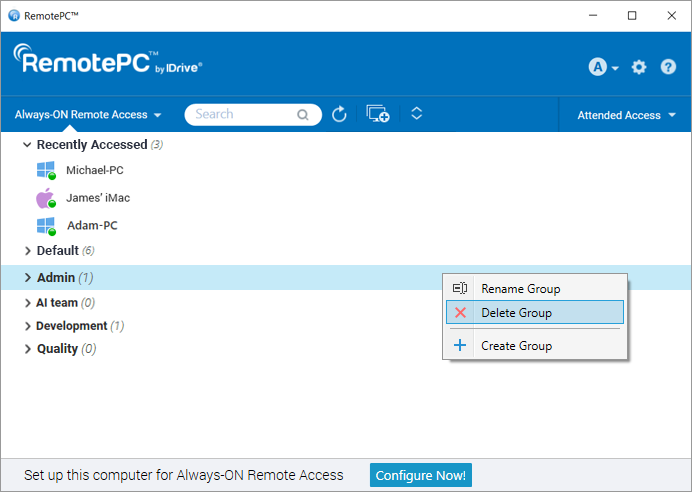
- Será exibida uma janela pop-up com uma mensagem de alerta. Clique em "OK" para excluir o grupo.
Ao excluir o grupo, todos os computadores serão movidos para o grupo Padrão.
Sim, você pode mover computadores entre grupos.
Para mover,
- Inicie o aplicativo RemotePC e faça login.
- Clique em um nome de grupo. A lista de computadores do grupo será exibida.
- Clique no nome de um computador e, nas opções exibidas, clique em 'Move' (Mover).
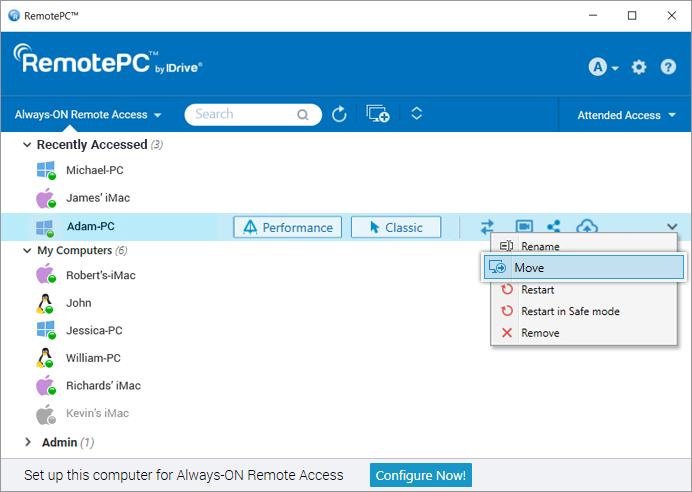
- Na tela "Move Computer" (Mover computador), selecione o grupo necessário para o qual deseja mover o computador.

- Clique em "OK".
Como alternativa, você pode mover um computador arrastando-o e soltando-o em outro grupo.
Sim, você pode remover ou renomear um computador de um grupo.
Para remover um computador,
- Inicie o aplicativo RemotePC e faça login.
- Clique em um nome de grupo. A lista de computadores do grupo será exibida.
- Clique no nome de um computador e, nas opções exibidas, clique em "Remover".
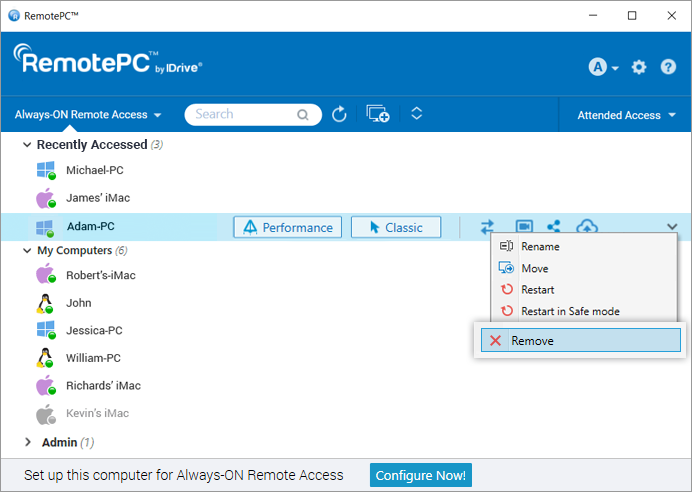
- Clique em "Yes" (Sim) na janela pop-up que aparece para remover o computador do grupo.
Para renomear um computador,
- Clique em um nome de grupo. A lista de computadores do grupo será exibida.
- Clique no nome de um computador e, nas opções exibidas, clique em "Renomear".
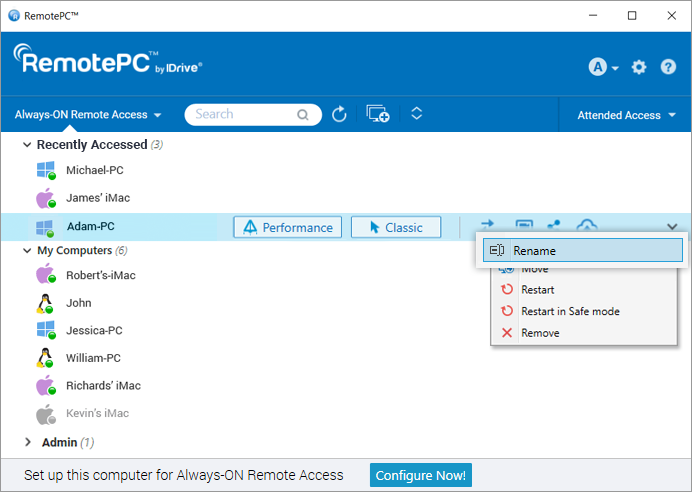
- Digite um novo nome no campo "Renomear computador".
- Clique em "OK".
Sim, com o RemotePC você pode imprimir documentos e imagens que estão em seus computadores remotos de onde quer que esteja.
Para imprimir,
- Inicie o aplicativo RemotePC e faça login.
- Conecte-se a um computador remoto on-line e estabeleça a conexão.
- Selecione o arquivo no computador remoto que deve ser impresso.
- Abra o documento e use o comando Print (ou Ctrl+P) para imprimir o documento selecionado.
- Selecione "RemotePC Printer" na janela e clique em "Print".
- Selecione uma impressora local quando solicitado e clique em 'Continue'.
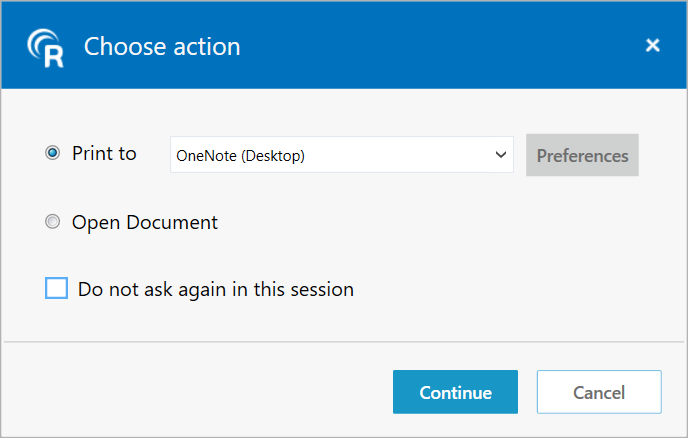
Se uma impressora local não estiver configurada, clique em "Abrir documento" para visualizar ou salvar o documento no computador local.
Observação:
- Se mais de uma impressora local estiver configurada, a operação de impressão será realizada usando a impressora padrão.
- "RemotePC Printer" será exibido somente durante as sessões remotas ativas.
- A impressora RemotePC não é compatível com máquinas Linux em CLI (sem cabeça).
Sim, você pode usar o aplicativo RemotePC via VPN. Ela permite criar uma conexão segura entre o computador local e o remoto, e os computadores conectados agem como se estivessem na mesma rede. Dessa forma, os usuários não sofrem atrasos durante uma sessão remota e podem trabalhar como se estivessem em seu próprio computador.
Para usar o RemotePC via VPN, você precisa,
- Uma conexão ativa com a Internet no computador local e no remoto
- VPN configurada no computador local e remoto
- VPN ativada no computador local
Com os requisitos acima, o RemotePC detecta automaticamente a VPN e estabelece uma conexão entre o computador local e o remoto.
Sim, é possível encerrar uma sessão em andamento quando o computador estiver sendo acessado remotamente. Quando um computador remoto se conecta ao seu computador, uma mensagem é exibida no canto inferior direito da tela. Você pode encerrar a sessão e restringir o acesso ao computador remoto clicando em "End Session".
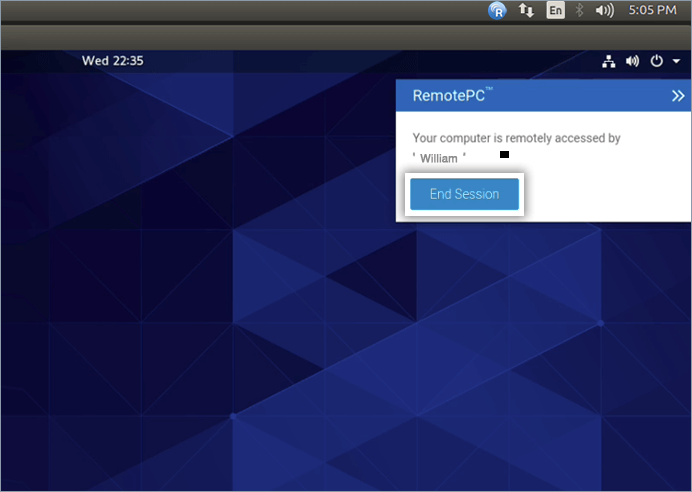
Para renomear um computador configurado,
- Inicie o aplicativo RemotePC e faça login.
- Clique com o botão direito do mouse no nome do computador e clique em "Renomear".
- Digite um novo nome no campo de texto e clique em "Renomear".
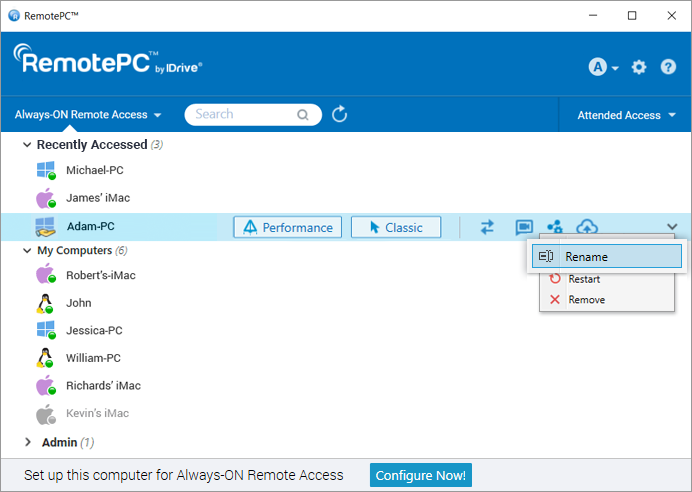
Para remover um computador configurado,
- Inicie o aplicativo RemotePC e faça login.
- Clique com o botão direito do mouse no nome do computador e clique em "Remover".
- Clique em "Yes" (Sim) na janela de confirmação.
Você só pode remover os computadores que estão on-line ou off-line.
Crie atalhos na área de trabalho para conectar ou transferir arquivos instantaneamente para a área de trabalho remota.
Para criar um atalho,
- Inicie o aplicativo RemotePC e faça login.
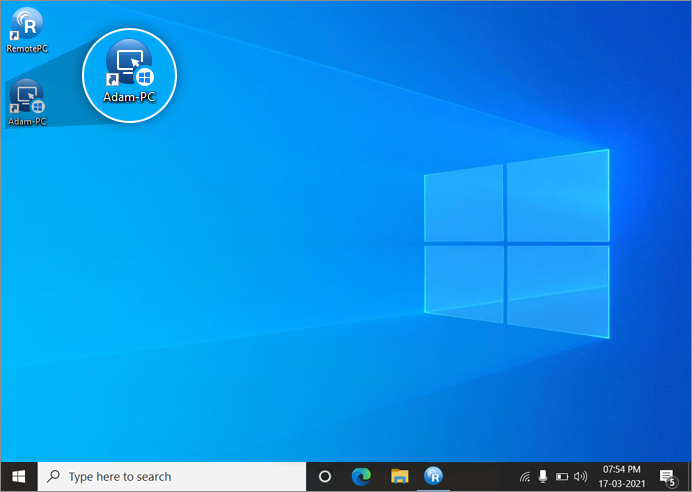
- Clique com o botão direito do mouse no computador da lista para o qual você deseja criar um atalho. Selecione "Manage Desktop Shortcuts" (Gerenciar atalhos da área de trabalho).
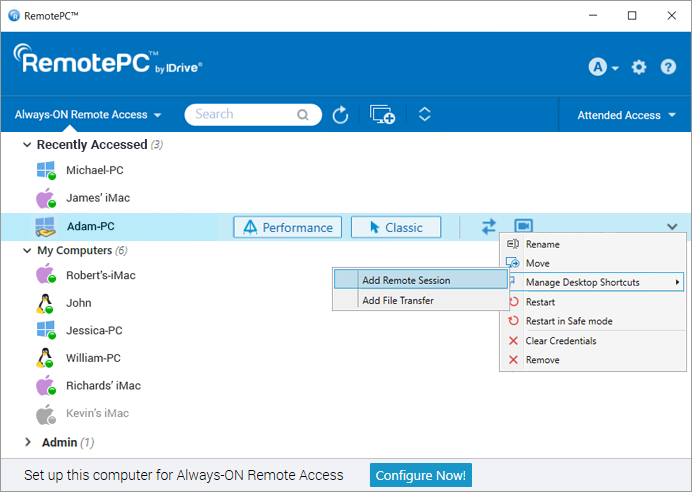
- Escolha o tipo de atalho que você deseja para o computador.
- O atalho da área de trabalho será criado para esse computador remoto.
Para excluir um atalho,
- Inicie o aplicativo RemotePC e faça login.
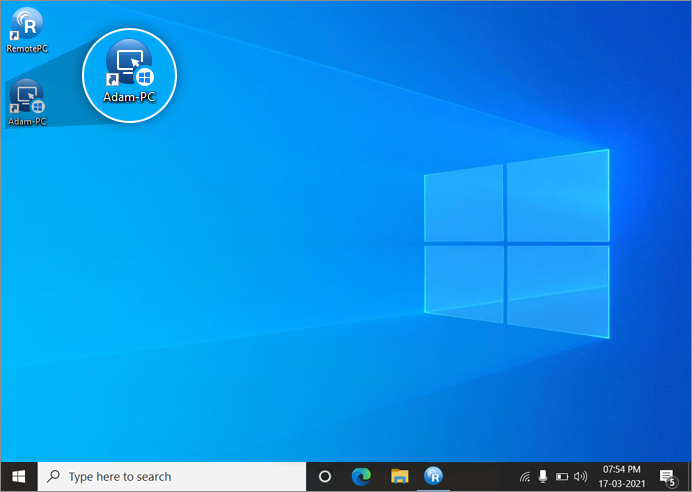
- Clique com o botão direito do mouse no computador da lista para o qual você deseja excluir um atalho. Selecione "Gerenciar atalhos da área de trabalho".
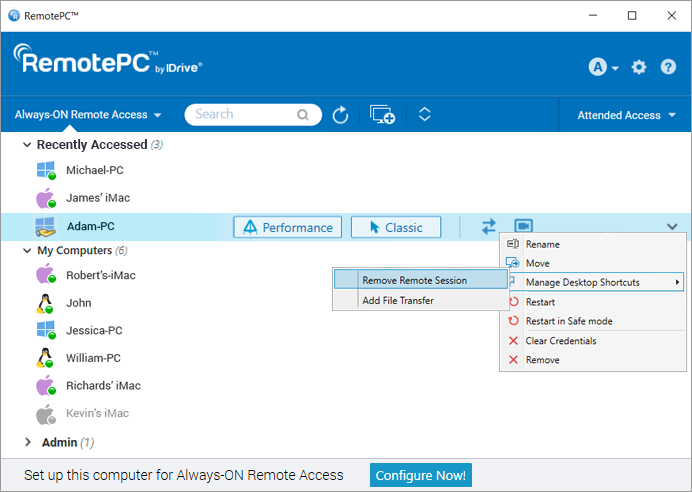
- Escolha o tipo de atalho que deseja excluir do computador.
- O atalho será excluído do computador remoto.
Como alternativa, os usuários podem excluir o atalho com a opção de exclusão nativa do Windows.
Sim, você pode arrastar e soltar vários arquivos/pastas entre o computador local e o remoto durante uma sessão em andamento. Selecione os arquivos/pastas desejados no computador remoto e solte-os em um local específico no computador local ou vice-versa. Você pode transferir arquivos com segurança em várias plataformas, ou seja, do Windows para o Mac ou vice-versa.
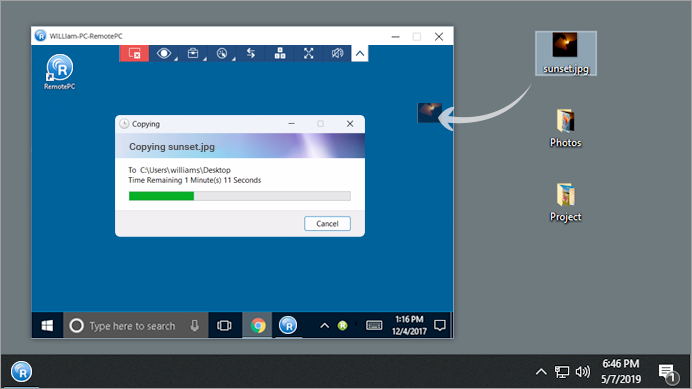
Note: You can also copy paste files, folders, and text messages between your local and remote machines.
Yes, using one local computer, when you connect to multiple remote computers, you can copy files, folders, and text messages from one remote computer to another remote computer. Copy the files/folders/text messages from one remote machine and go to another remote computer and paste them in the desired location.
Note: Both local and remote machines should be updated to the latest RemotePC version.
Para definir as configurações de proxy, clique com o botão direito do mouse no ícone da bandeja do RemotePC e selecione 'Proxy Settings'.
As opções disponíveis são as seguintes:
- Sem proxy: Essa é uma configuração padrão.
- Detecção automática: Selecione para obter as configurações de proxy automaticamente.
- Manual: Selecione e configure o nome do servidor proxy, a porta e os detalhes de autenticação.
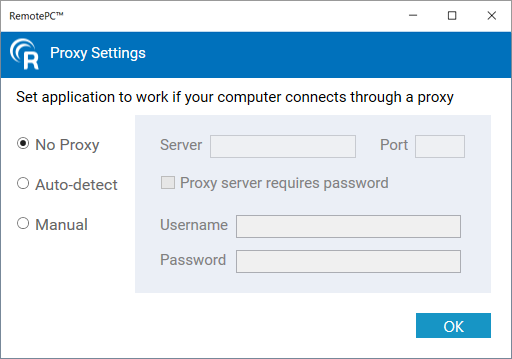
Para desinstalar o RemotePC,
Para Windows:
- Click Start menu.
- Localize a pasta RemotePC na lista de aplicativos.
- Clique com o botão direito do mouse no aplicativo RemotePC e clique em "Uninstall" (Desinstalar). Você será redirecionado para o "Painel de controle".
- Clique com o botão direito do mouse em 'RemotePC' e selecione 'Uninstall'.
Para Mac:
- Inicie o aplicativo RemotePC e faça login.
- Conecte-se a um computador remoto on-line e estabeleça a conexão.
- Clique no ícone do RemotePC para obter a opção de menu da bandeja do RemotePC.
- Clique em "Preferences" (Preferências) e vá para a guia "Advanced" (Avançado).
- Na opção "Uninstall" (Desinstalar), escolha a opção "Also delete configuration files" (Excluir também os arquivos de configuração).
- Clique em "Uninstall" (Desinstalar) > "Yes" (Sim) na janela de confirmação.
O aplicativo RemotePC com todos os arquivos de configuração será desinstalado.
Para Linux:
- Vá para o gerenciador de pacotes, por exemplo, abra o Ubuntu Software Center.
- Localize a pasta RemotePC na lista de aplicativos.
- Clique em "Remover", que aparece ao passar o mouse.
Será exibida uma mensagem solicitando que você digite a senha do seu computador. - Forneça a senha para concluir o processo de desinstalação.
Você também pode executar os seguintes comandos para remover e limpar os pacotes:
| Ação | Debian | RPM |
| Desinstalação | apt purge remotepc/remotepcviewer/remotepc-host | yum remove remotepc/remotepcviewer/remotepc-host |
O Wake-on-LAN no RemotePC permite que você ative os computadores remotos off-line para estabelecer uma conexão de qualquer lugar. Ative o WOL no aplicativo RemotePC e ligue um computador remoto off-line usando qualquer uma das seguintes opções:
- Por meio da rede local
- Por meio de um IP público
Saiba mais sobre os requisitos de hardware e a configuração de definições necessárias para ativar com êxito o WOL em computadores Windows para WOL.
Observação: no momento, essa funcionalidade não é compatível com o Mac.
Antes de executar as etapas para ativar o Wake-on-LAN, certifique-se de que os requisitos de hardware e a configuração das definições necessárias para ativar o WOL com êxito sejam atendidos.
Para ativar a WOL por meio da rede local,
- Inicie o aplicativo RemotePC e faça login.
- Clique em "Configure Now!" e configure seu computador para acesso remoto.
- Clique em
 exibido no canto superior direito.
exibido no canto superior direito. - Clique em "Configure" (Configurar).
- Selecione 'Wake-on-LAN through Local Network' na lista suspensa 'Select option to wake up this computer via Wake-on-LAN'.
- Clique em
 Selecione os computadores que você deseja adicionar como computadores mediadores e clique em "Add" (Adicionar).
Selecione os computadores que você deseja adicionar como computadores mediadores e clique em "Add" (Adicionar). Observação: Certifique-se de que o computador mediador selecionado esteja na mesma rede (LAN) que o computador local.
- Clique em "OK".
Para ativar o WOL por meio de um IP público,
- Inicie o aplicativo RemotePC e faça login.
- Clique em "Configure Now!" e configure seu computador para acesso remoto.
- Clique em
 exibido no canto superior direito.
exibido no canto superior direito. - Clique em "Configure" (Configurar).
- Selecione 'Wake-on-LAN through Public IP' na lista suspensa 'Select option to wake up this computer via Wake-on-LAN'.
- Digite um IP público e um número de porta nos campos "Address" (Endereço) e "Port" (Porta), respectivamente.
- Clique em "OK".
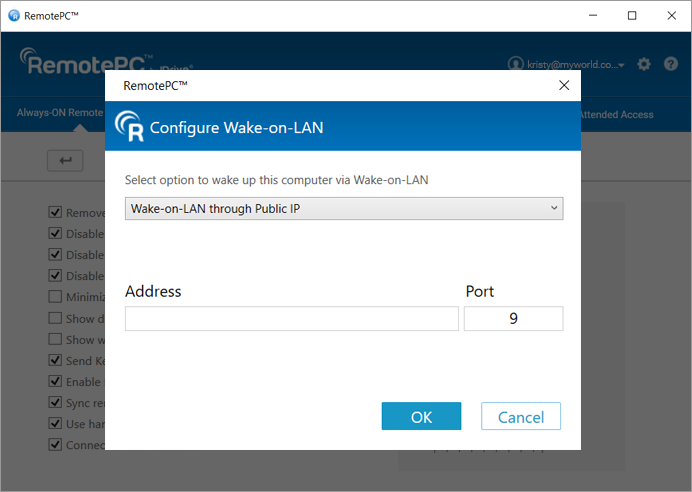
Antes de ativar a WOL por meio de um IP público, certifique-se de que os seguintes requisitos sejam atendidos:
- O firewall da rede (se houver) deve ser configurado para permitir qualquer pacote UDP recebido para esse IP público e número de porta.
- O roteador com esse IP público deve ser configurado para encaminhar qualquer pacote UDP recebido por esse número de porta para o sistema no qual você deseja ativar o WOL.
Observação: no momento, essa funcionalidade não é compatível com o Mac.
Para ativar um computador remoto off-line depois de ativar o WOL,
- Inicie o aplicativo RemotePC e faça login.
- Clique em
 displayed next to the offline computer to wake up that computer.
displayed next to the offline computer to wake up that computer.
- 'Drag and Drop' feature is not available for connections via Linux machines.
- Some options like 'Session Recording' and 'Send key combinations' will not be available while using RemotePC® Viewer Lite.