RemotePC® Meeting is a video conferencing solution which allows business organizations to conduct online meetings over the Internet. People from various locations can attend these online meetings, share their content securely, and benefit from features like screen sharing, group messaging and whiteboard.
To schedule a meeting,
- Login to RemotePC Meeting via web browser.
- Click 'Schedule Meeting' in the 'Meeting' tab.
- In the 'Schedule Meetings' screen, enter the meeting title and description, and set a schedule for the meeting.
- Set pre-meeting security settings by selecting any of the following:
- Permission required to join meeting - Participants will require permission from the speaker before joining the meeting.
- Password required to join meeting - Use the random system generated password or enter a password, which participants will need to enter for joining a meeting.
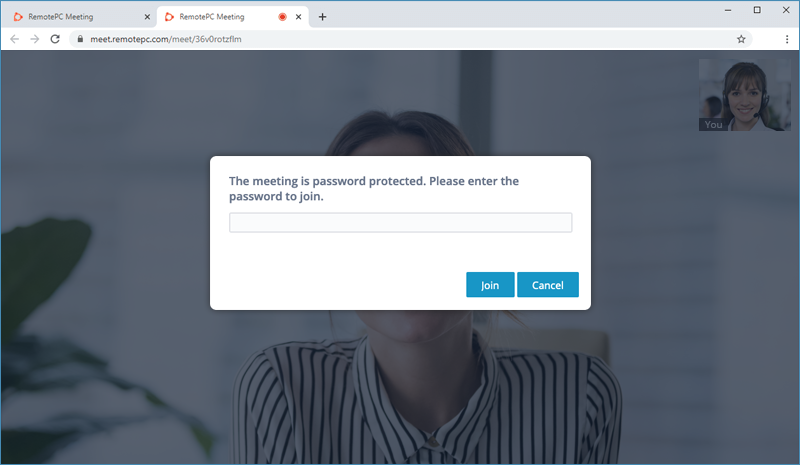
- Enter email addresses of the intended participants to invite.
- Add co-hosts for managing the meeting.
- Click 'Schedule Meeting'. The meeting information screen is displayed.
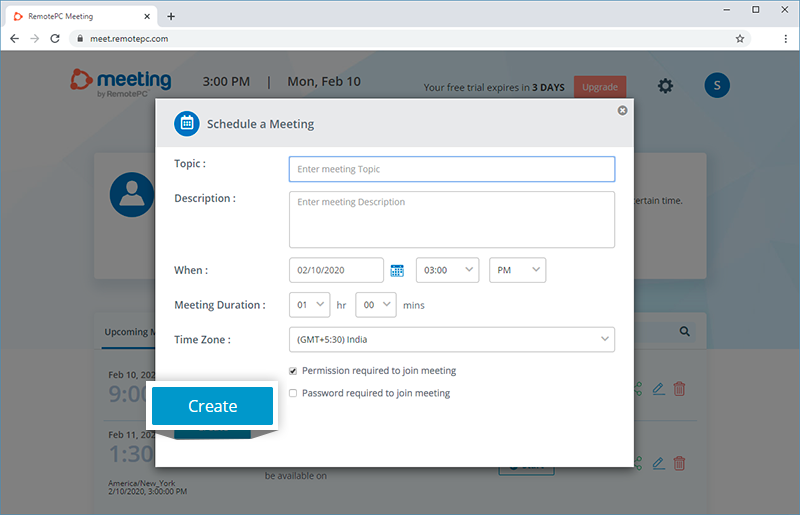
- Sync the scheduled meeting with your Google, Outlook or Yahoo calendar.
- Copy the meeting invitation to share with the intended participant.
A unique meeting link is created for your account when you sign up. You can use this link in the web console to start an online meeting anytime.
To start an online meeting,
- Login to RemotePC Meeting via web browser.
- Click 'Info' under your meeting section (example Shane's Meeting).
- Click 'Copy Invitation' to copy the meeting invite and share with intended participants.
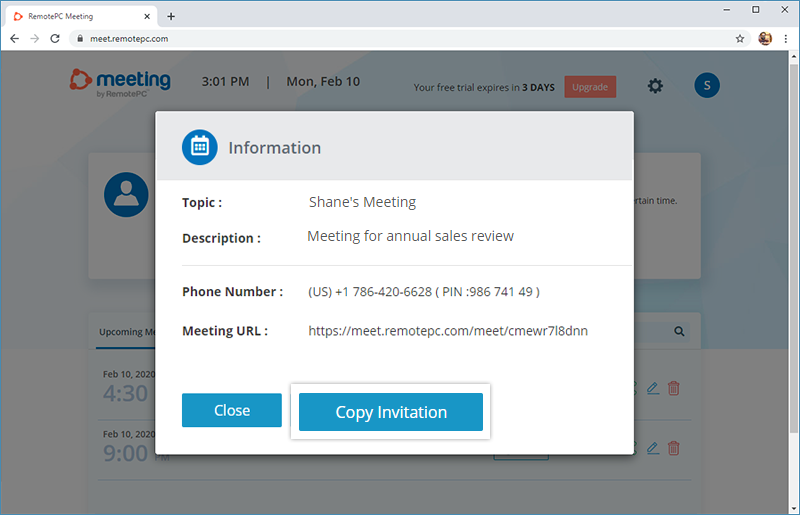
- Click 'Start meeting' and allow RemotePC Meeting to access your camera and microphone, when prompted.
- Click 'Join' and wait for other participants to join.
Note: Participants may require permission to join your meeting or enter the meeting password, based on the meeting settings.
You require an invitation link from the presenter to join a meeting.
To join a meeting,
- At the scheduled time for the meeting, open the invitation link in a web browser.
- Allow RemotePC Meeting to access your camera and microphone, when prompted.
- Enter your name and the meeting password (if mentioned in the invitation).
- Click 'Join'.
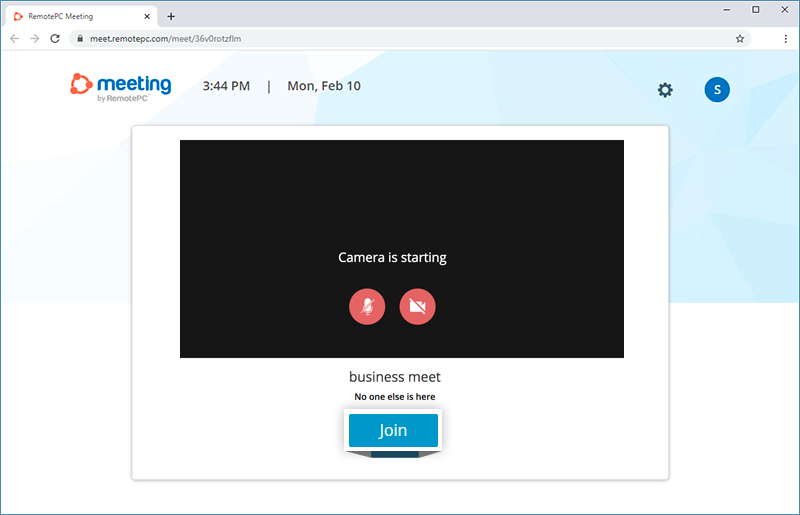
Yes, you can add multiple co-hosts for a meeting. A co-host can start a meeting and allow the participants to join.
To add a co-host, while scheduling the meeting enter the email address of the members you wish to assign as co-host.
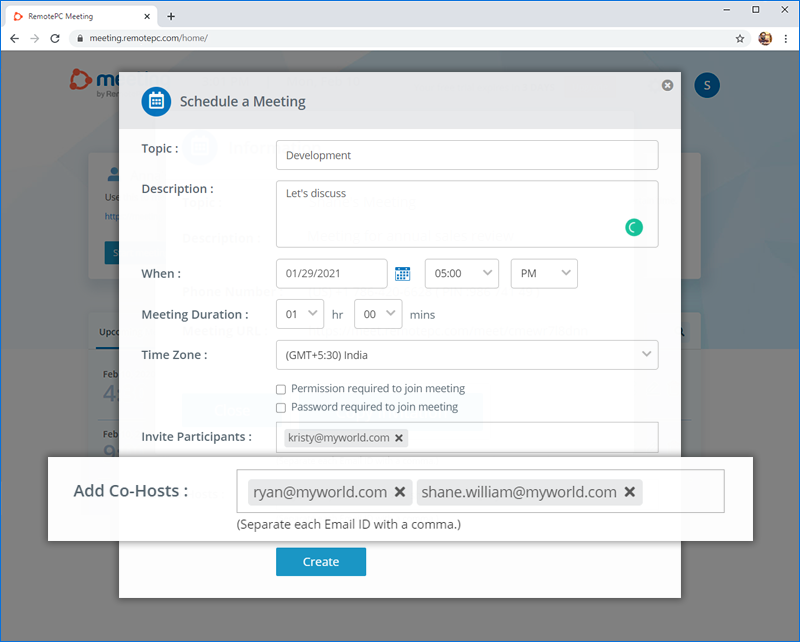
The 'People' tab displayed on clicking the ![]() lists all the participants of a meeting. The presenter of a meeting can remove participants at any point of time during the conference.
lists all the participants of a meeting. The presenter of a meeting can remove participants at any point of time during the conference.
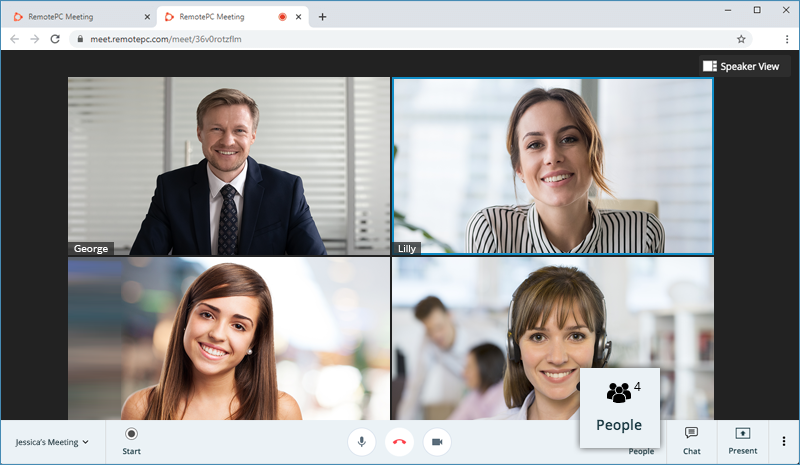
A breakout room allows you to split a meeting into separate sessions. The moderator of the meeting can switch between rooms at any time and even move participants from the main meeting to a breakout room.
To add a breakout room,
- Clique em
 . The 'People' tab will appear.
. The 'People' tab will appear. - Click 'Add breakout room'.
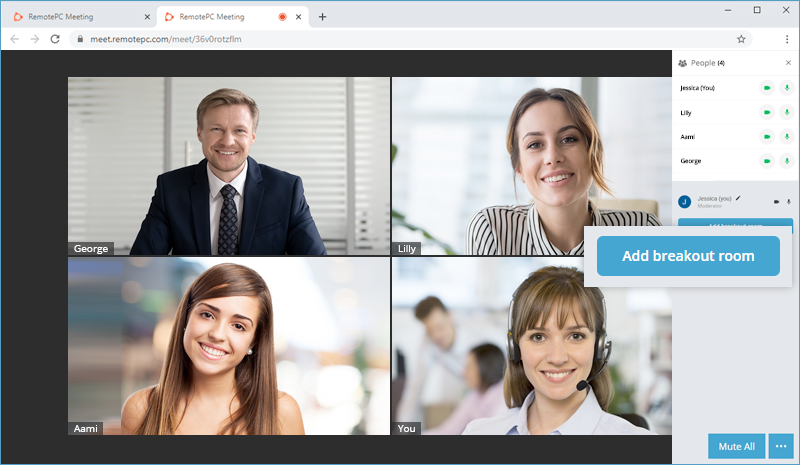
To add participants to a breakout room, click ![]() corresponding to a participant and select the required breakout room under 'Send participants to:'.
corresponding to a participant and select the required breakout room under 'Send participants to:'.
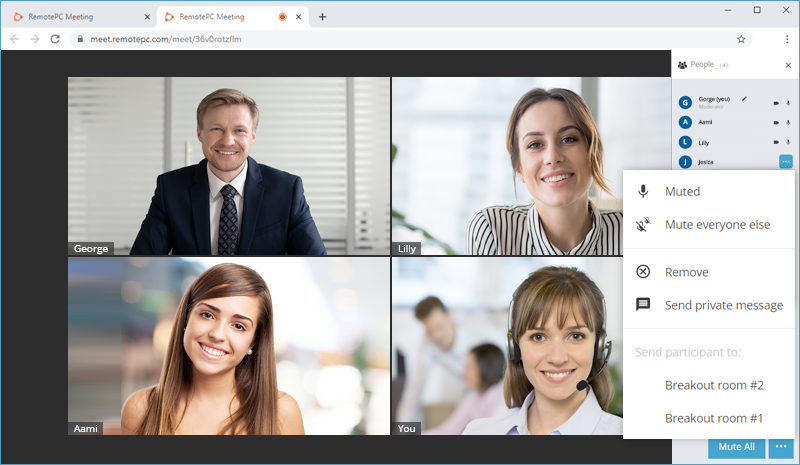
Yes, you can add a poll during the remote meeting and send it to your participants.
To add a poll and send to all the participants,
- Navigate to 'Chat' > 'Polls'.
- Click 'Create a poll'.
- Enter your question or statement under 'Poll Question'.
- Provide options for answers from which your participants can choose.
To enter additional options, click 'Add option'.
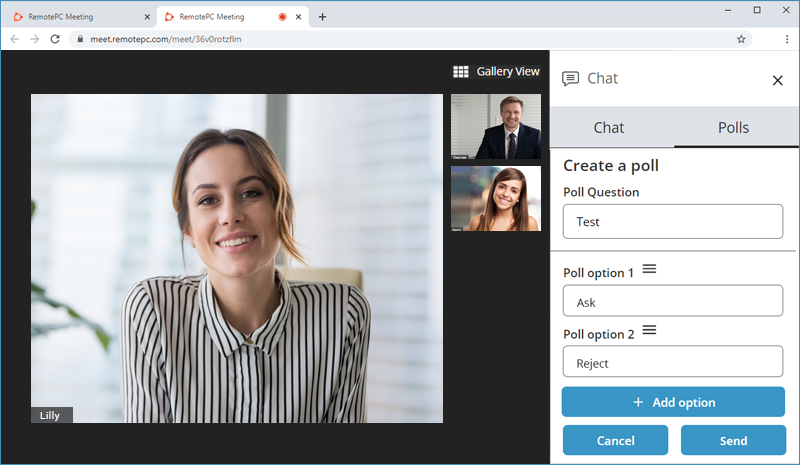
- Clique em "Send" (Enviar).
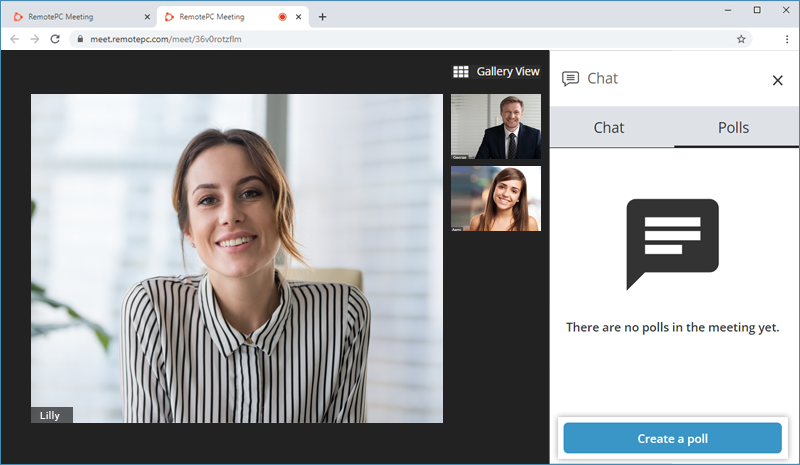
To answer a poll, participants can navigate to 'Chat' > 'Polls', select the required option, and click 'Submit'. They can also change their vote.
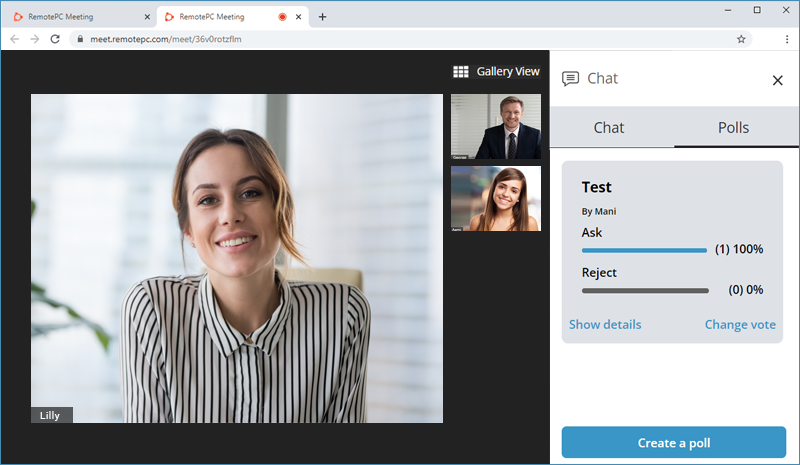
The presenter can mute or unmute all the participants of a meeting by clicking 'Mute All' or 'Unmute All' button in the 'People' panel.
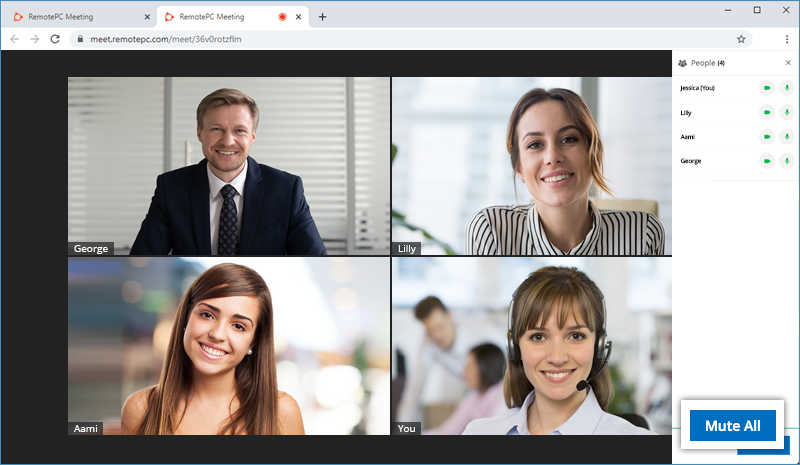
To send messages to all the participants,
- Go to the 'Chat' tab by clicking
 .
. - Type the message and click 'SEND'. Alternatively, press enter to send the message.
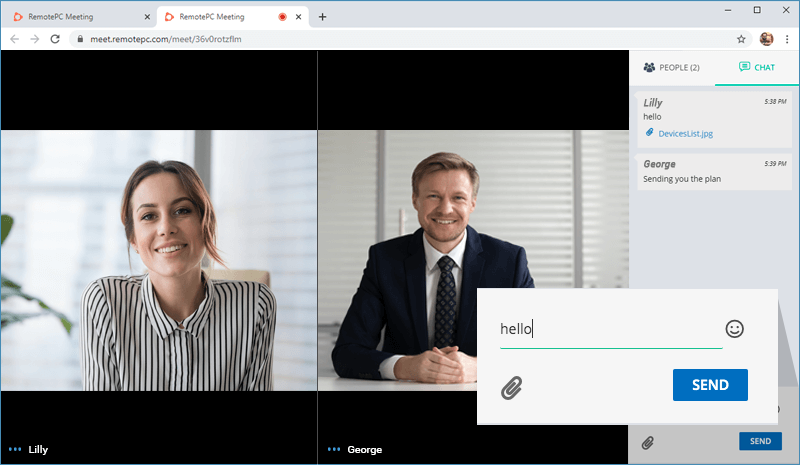
To send message to individual participant,
- In speaker view or gallery view, click
 corresponding to the participant whom you wish to send the message.
corresponding to the participant whom you wish to send the message. - Click 'Send private message'.
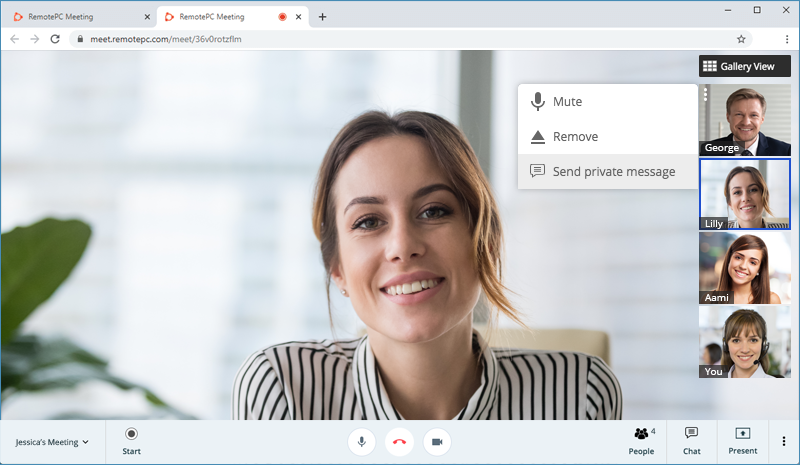
- Type the message and click 'SEND'. Alternatively, press enter to send the message.
Yes, you can send attachments to the participant during a meeting.
To send a file,
- Go to the 'Chat' tab by clicking
 .
. - Clique em
 . The file browser window will appear.
. The file browser window will appear. - Select the file to send.
- Click 'SEND'.
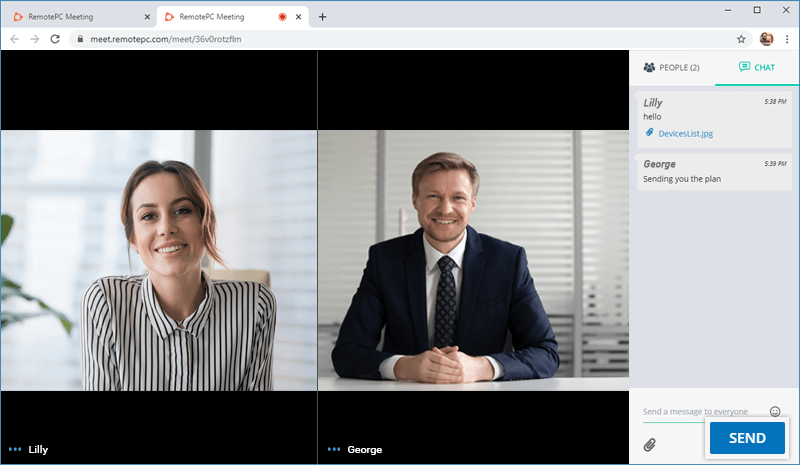
To download any shared attachment, click on the attachment. Alternatively, you can right-click the attachment and save it.
Yes, you can record an online meeting and view the saved recordings for later reference or training sessions. The recordings are saved on the cloud.
To record a session,
- Clique em
 .
.
- Click 'Start' in the confirmation popup.
To stop recording,
- Clique em
 .
.
- Click 'Confirm' in the popup.
To view the recording,
- Click 'Recordings' on the dashboard.
- Clique em
 corresponding to a meeting, to play the recorded clip.
corresponding to a meeting, to play the recorded clip.
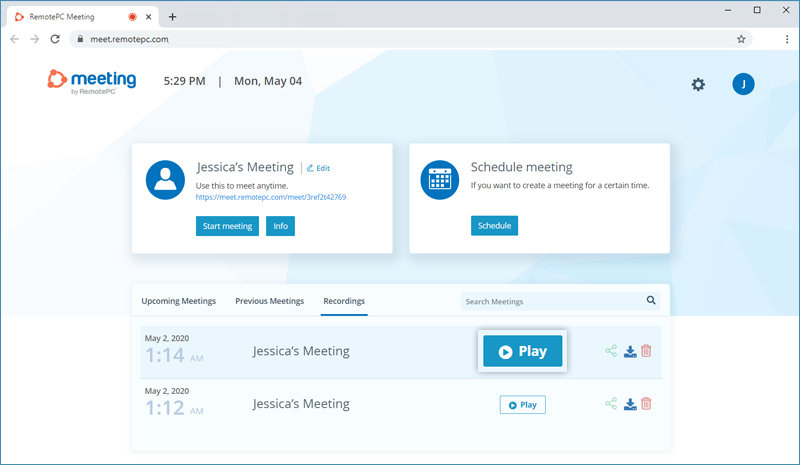
You can also share or download the recording by clicking  and
and  respectively.
respectively.
You can choose to share your entire screen, an application window or a browser tab with the participants.
To share,
- Clique em
 to open the presentation tools menu.
to open the presentation tools menu. - Click 'Your Screen'.
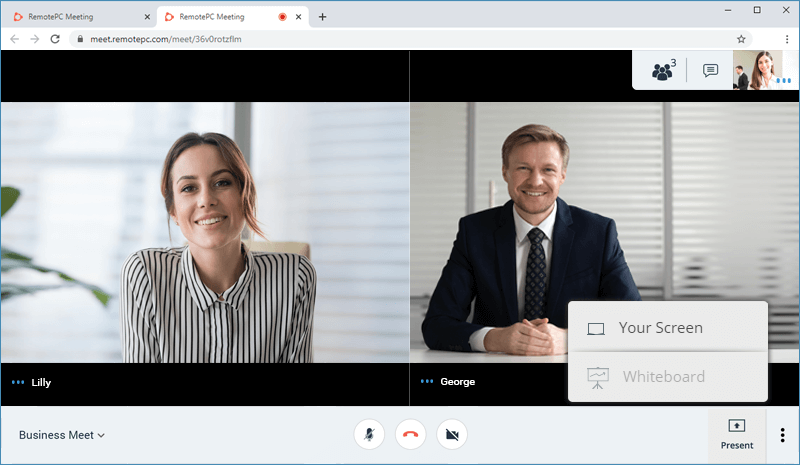
- In the 'Share your screen' popup, select any of the following options:
- Entire Screen - to share the entire screen. Select the 'Share audio' checkbox, if you wish to communicate while sharing your screen.
- Application Window - to share a particular application window.
- Web Browser Tab - to share a particular web browser tab.
- Click 'Share'.
All the participants will be able to view the shared screen.
To stop sharing, click 'Stop Presenting' on the meeting screen.
Attendees of a meeting can use the whiteboard tool to write or draw and collaborate.
To access whiteboard,
- Clique em
 to open the presentation tools menu.
to open the presentation tools menu. - Clique em
 'Whiteboard' .
'Whiteboard' .
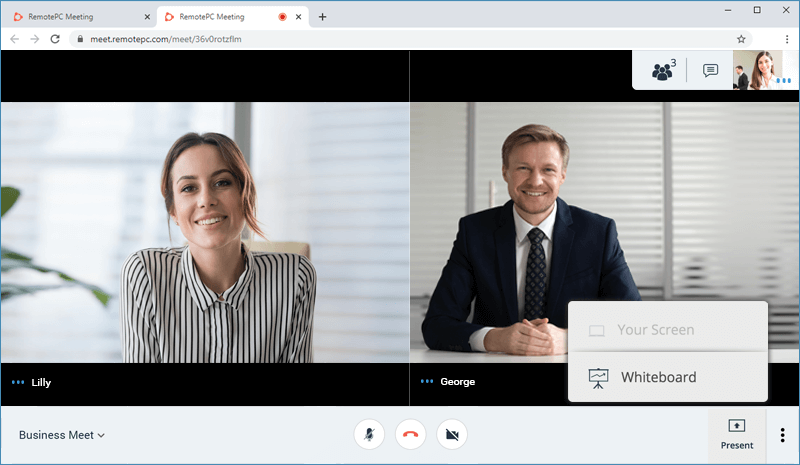
- Use the various tools on the LHS panel to draw or write.
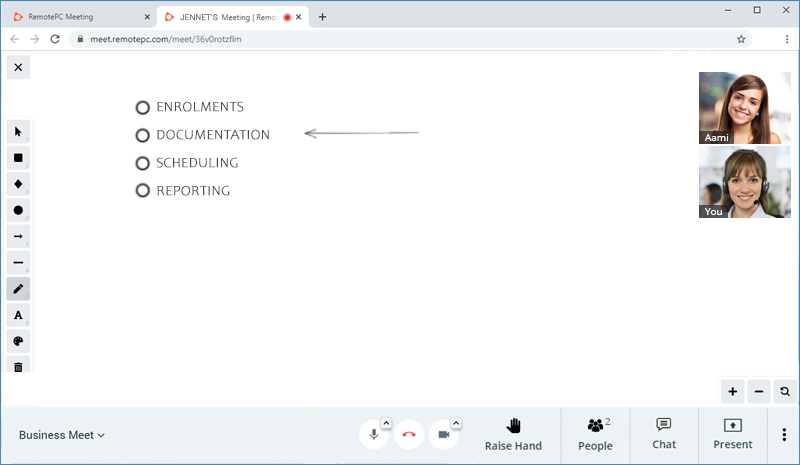
To clear the whiteboard, click  and click 'Yes' in the confirmation window.
and click 'Yes' in the confirmation window.
To copy any image on the clipboard, right-click and select the option to copy as PNG or SVG. You can also work with layers and rotate the image.
You can set the screen layout to speaker view or gallery view during an online meeting. By default the speaker view is displayed. To switch the view, click 'Gallery View' on the top-right corner.
To enter full screen mode, click  and select 'Full Screen'.
and select 'Full Screen'.
Yes, you can choose a preferred video quality for your online meetings.
To change video quality settings,
- Click and select 'Settings'.
- Set the desired video quality - Low bandwidth, Low definition, Standard definition, High definition.
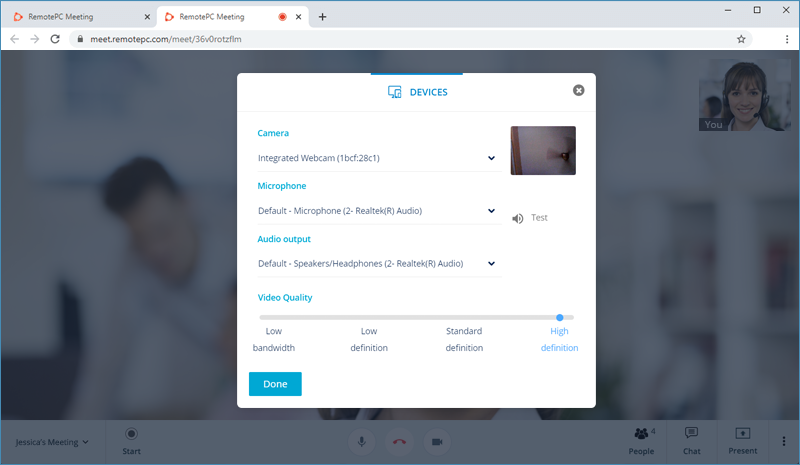
You can also modify your camera, microphone and audio output settings.
Yes, you can use an image as your background during a meeting. With virtual backgrounds, you can be meeting ready while working from home or any location.
To change your background,
- Clique em
 and select 'Change background'.
and select 'Change background'. - Select a virtual background and click 'Apply'.
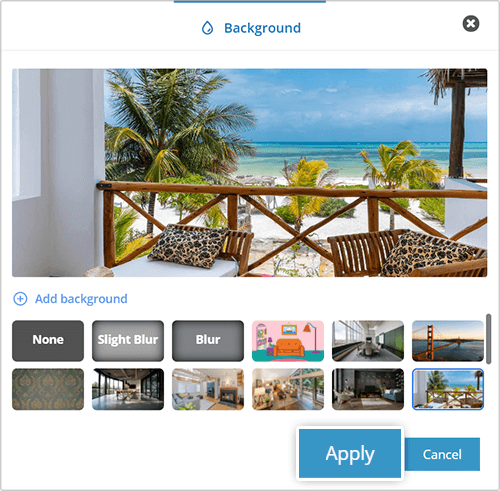
To create a blur effect during a meeting, click  and select 'Slight Blur' or 'Blur'.
and select 'Slight Blur' or 'Blur'.
You can also add a custom background. To upload a custom background,
- Clique em
 and select 'Change background'.
and select 'Change background'. - Click 'Add background'.
- Select the required image and click 'Open'.
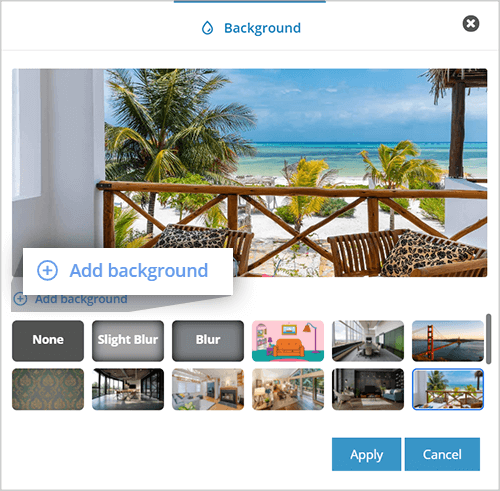
To disable virtual background or blur effect,
- Clique em
 and select 'Change background'.
and select 'Change background'. - Click 'None'.
Yes, you can live stream RemotePC meeting on YouTube. To live stream, you need to verify your YouTube channel and must not have any live streaming restrictions in the past 90 days.
To start a live stream,
- Go to YouTube.
- From the top right, click 'CREATE'
 and select 'Go live'.
and select 'Go live'.
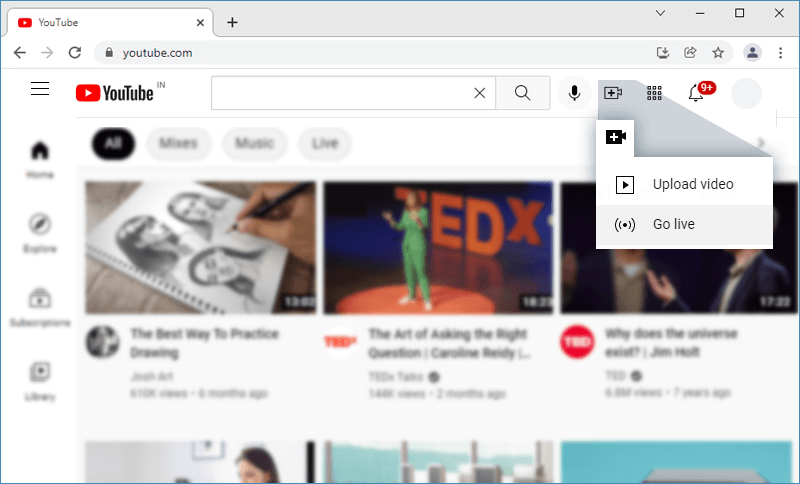
- In the 'STREAM SETTINGS' popup, you will find the 'Default stream key' that is required to live stream online meetings. Copy the 'Stream key'.
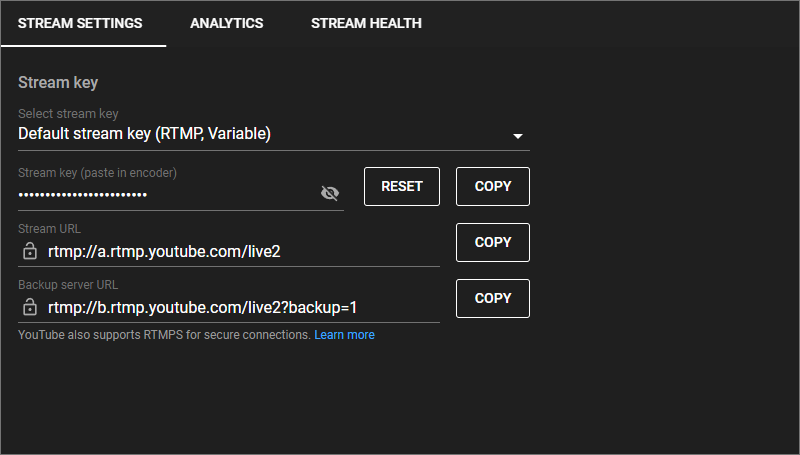
- Login to RemotePC Meeting via web browser and start the meeting.
- Clique em
 and select 'Start live stream'.
and select 'Start live stream'.
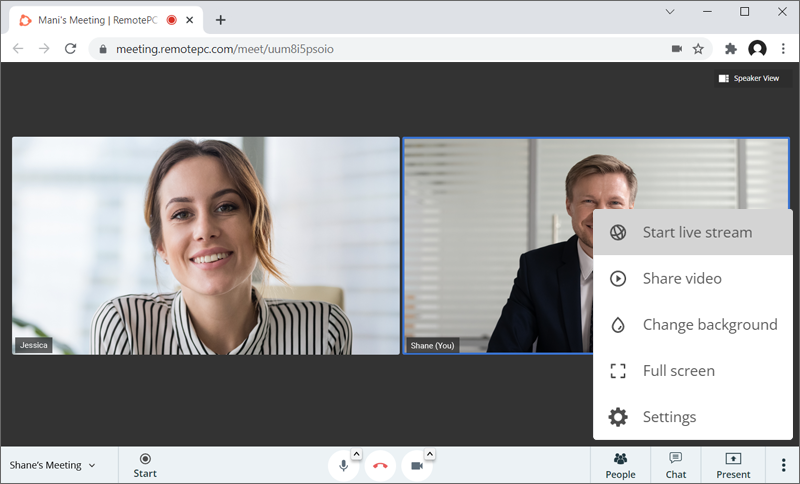
- Paste the YouTube stream key.
- Click 'Start live stream'. In a few seconds it will start live streaming.
Yes, you can connect your YouTube account to RemotePC Meeting for live streaming.
To start a live stream,
- Clique em
 and select 'Start live stream'.
and select 'Start live stream'. - Enter the YouTube live stream key.
- Click 'Start live stream'.
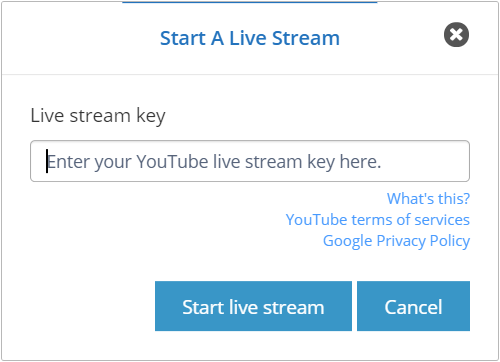
To share a video,
- Clique em
 and select 'Share video'.
and select 'Share video'. - Enter the video link and click 'Share'.
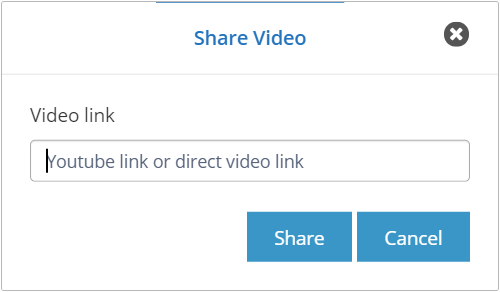
You can raise your hand during an online meeting to indicate that you need to communicate with the attendees or speaker.
To raise your hand, click 'Raise Hand' and to lower your hand click 'Down Hand'.
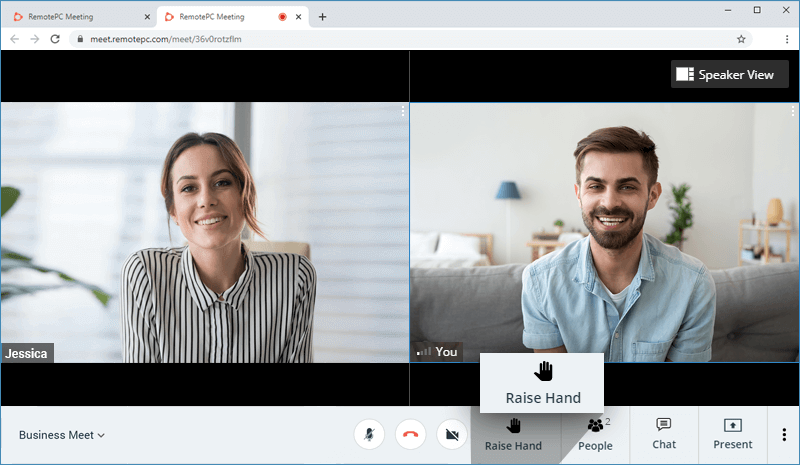
If you are using a G Suite account with RemotePC Meeting and wondering why every calendar event you create has Google Hangouts conference call details added, do not worry! By default, G Suite adds video calls to all Google Calendar events. G Suite Administrators can disable this setting by following the instructions outlined below.
To change the setting,
- Sign in to the Google Admin console.
- Click 'Apps' > 'G Suite' > 'Calendar'.
- Click 'Sharing settings'.
- Under 'Video Calls', uncheck 'Automatically add video calls to events created by a user'.
Yes, the RemotePC Meeting Scheduler Chrome Extension allows you to schedule meetings directly from your Google, Outlook, or Yahoo calendars. You can also start an instant meeting via the extension.
For scheduled meetings you can choose to send a meeting invite through both calendar notification or email. You can also make any calendar invite to a RemotePC Meeting.
To use the Meeting Chrome extension,
- Add the Meeting extension from the Chrome web store.
- Clique em
 on your browser and sign in to your RemotePC account.
on your browser and sign in to your RemotePC account.
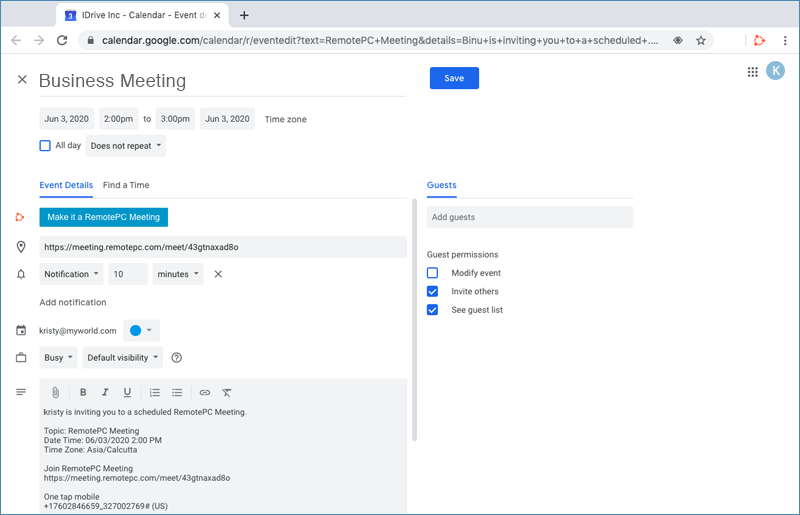
Note: For scheduling meetings, you must have a RemotePC account with Google, Yahoo, or Outlook.
Yes, as an Admin, you can add hosts to your RemotePC Meeting account.
To add hosts,
- Login to your RemotePC Meeting account via web browser and click your username at the top-right of the screen.
- Select 'My Account' and navigate to the 'User Management' tab on the LHS.
- Click 'Add User' and enter the host's email address in the 'Email Address' field.
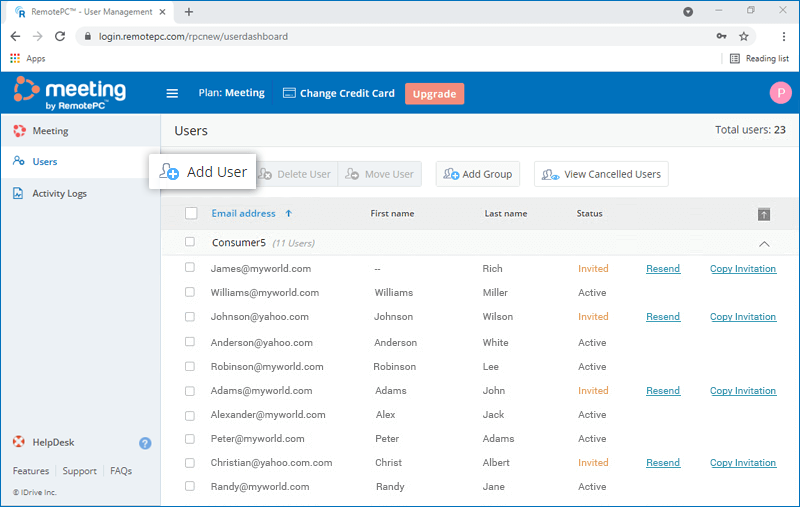
- Select the group from the 'Group Name' drop-down list to add users to the particular group.
- Select either the 'Enable trusted devices' or 'Enable two-factor authentication' checkbox, if you wish to enable trusted devices or two-factor authentication for the user.
- Clique em "Invite User" (Convidar usuário).
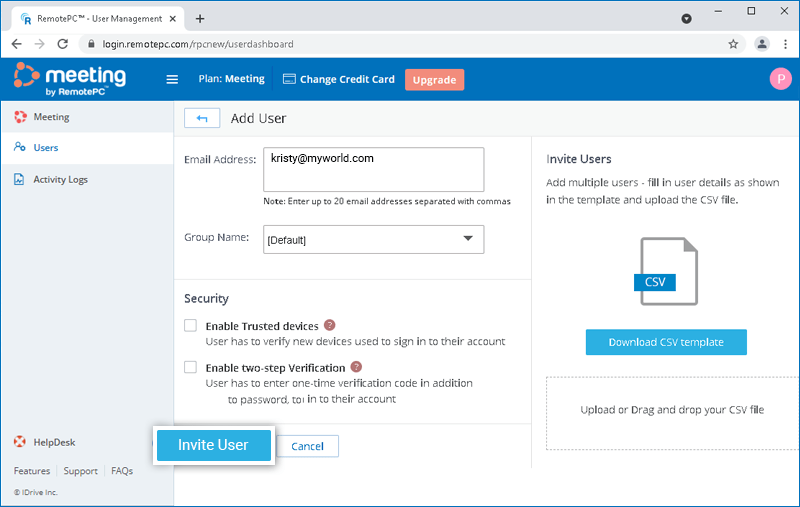
The invited host will get an email with the link to register to RemotePC Meeting. Once the host registers, their account will be added to your account. Each host can start instant meeting or schedule meetings from their account.
Yes, you can add multiple hosts to your RemotePC Meeting account at a time by uploading a CSV file.
To add multiple hosts,
- Login to your RemotePC Meeting account via web browser and click your username at the top-right of the screen.
- Select 'My Account' and navigate to the 'User Management' tab on the LHS.
- Click 'Add User', and click the 'Download CSV template'.
- Open the file, delete the sample entry, and add the information for your hosts in the following format (one line per user):
"EmailAddress,GroupName,2FA,SSO"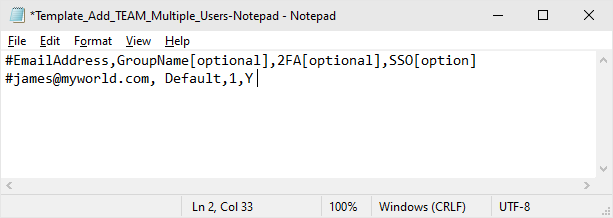
- Save the modified file.
- Drag and drop your saved CSV file onto the 'Upload or Drag and drop your CSV file' area. Alternatively, click the area to browse for your CSV file and upload.
- In the popup that appears, click 'Add Users'.
- A confirmation message appears after adding the hosts.
Note: You can add up to 500 users at a time using the CSV file.
The invited host will get an email with the link to register to RemotePC Meeting. Once the host registers, their account will be added to your account. Each host can start instant meeting or schedule meetings from their account.
Yes, as an Admin you can edit host permissions.
To edit,
- Login to your RemotePC Meeting account via web browser and click your username at the top-right of the screen.
- Select 'My Account' and navigate to the 'User Management' tab on the LHS.
- Passe o mouse sobre o usuário que deseja editar e clique em
 .
.
- Make the required changes and click 'Save'.
To delete hosts,
- Login to your RemotePC Meeting account via web browser and click your username at the top-right of the screen.
- Select 'My Account' and navigate to the 'User Management' tab on the LHS.
- To delete a single user, hover on the user you want to delete and click
 .
.
- To delete multiple users from the list, select the users and click 'Delete User'.
- Clique em "Yes" (Sim) na janela de confirmação.
A group is a collection of hosts organized together by the Admin. One host cannot be added to more than one group.
To create a host group,
- Login to your RemotePC Meeting account via web browser and click your username at the top-right of the screen.
- Select 'My Account' and navigate to the 'User Management' tab on the LHS.
- Click 'Add Group' displayed in the menu bar.
- Enter a name in the 'Group name' field.
- Click 'Add'.
Yes, you can move hosts between groups.
Para mover,
- Login to your RemotePC Meeting account via web browser and click your username at the top-right of the screen.
- Select 'My Account' and navigate to the 'User Management' tab on the LHS.
- Select the user(s) to move and click 'Move User'.
- The 'Move User' window appears. Select the required group from the 'Group name' drop-down list.
- Click 'Move'.
Para excluir um grupo,
- Login to your RemotePC Meeting account via web browser and click your username at the top-right of the screen.
- Select 'My Account' and navigate to the 'User Management' tab on the LHS.
- The list of groups and associated users appears. Hover on the group you want to delete and click
 .
. - Click 'Ok' in the confirmation window.
To rename a group,
- Login to your RemotePC Meeting account via web browser and click your username at the top-right of the screen.
- Select 'My Account' and navigate to the 'User Management' tab on the LHS.
- Hover on the group you want to rename and click
 .
. - Enter the new name in the 'Group name' field and click 'Save'.
The two-factor authentication process enhances the security of your account and prevents access by unauthorized parties. Once two-factor authentication is enabled, in addition to your password, you will need to enter a verification code sent to your registered email address or phone number, while logging in to RemotePC Meeting .
Para ativar a autenticação de dois fatores,
- Login to your account via web browser and click your username at the top-right of the screen.
- Selecione "My Account" (Minha conta) e navegue até a guia "Security" (Segurança).
- Na seção "Two-factor authentication" (Autenticação de dois fatores), clique em "Enable" (Ativar).
- Select 'Email Address', 'Phone Number' or 'Time based OTP authentication' as your preferred method of receiving the one-time verification code and click 'Confirm'. If you have chosen 'Phone Number', enter the same and click 'Send Code'. Click here to know how to set up via Time-based OTP Authenticator app.
- Digite o código de verificação enviado ao seu endereço de e-mail ou número de telefone registrado e clique em "Verify & Enable" (Verificar e ativar).
Para fazer login depois que a autenticação de dois fatores estiver ativada,
- Na tela de login, digite seu nome de usuário e senha e clique em "Login".
- Será solicitado que você digite um código de verificação enviado para seu endereço de e-mail ou número de telefone.
- Digite o código e clique em "Verify" (Verificar).
How do I configure two-factor authentication for my RemotePC Meeting account with Time-based OTP authentication?
To configure two-factor authentication for your RemotePC Meeting account with the Time-based OTP authentication method, you will need to enter a verification code generated by the Time-based OTP authenticator app installed on your mobile device while signing in to RemotePC Meeting.
Follow the below steps to configure two-factor authentication with the Time-based OTP authenticator app:
- Login to RemotePC Meeting via web browser and click your username at the top-right of the screen.
- Selecione "My Account" (Minha conta) e navegue até a guia "Security" (Segurança).
- Na seção "Two-factor authentication" (Autenticação de dois fatores), clique em "Enable" (Ativar).
- Select 'Time based OTP authentication' as your preferred method of receiving the one-time verification code and click 'Confirm'. See supported TOTP apps.
- Install and launch the Time-based OTP authenticator app on your mobile device and scan the QR code displayed on your computer screen. Alternatively, you can also view the key by clicking on 'enter key manually' and type it manually on your mobile device and click 'Next'.
- Copie e salve o código de recuperação exibido na tela do computador com segurança ou clique em "Download" para fazer o download e salvar como um arquivo .txt. Clique em "Continue" (Continuar).
Note: You will require the recovery code to deactivate two-factor authentication for your account, in case you lose access to your mobile device where the Time-based OTP Authenticator app is installed.
- Digite o código de uso único gerado pelo aplicativo Time-based OTP Authenticator em seu dispositivo móvel e clique em "Activate" (Ativar).
Para fazer login depois que a autenticação de dois fatores estiver ativada com o Time-based OTP Authenticator,
- Na tela de login, digite seu nome de usuário e senha e clique em "Login".
- Será solicitado que você insira o código de uso único gerado pelo aplicativo Time-based OTP Authenticator no seu dispositivo móvel.
- Digite o código e clique em "Submit Code" (Enviar código).
RemotePC Meeting supports the following Time-based OTP authenticator apps:
- Google Authenticator (Android/iPhone/BlackBerry)
- Duo Mobile (Android/iPhone)
- Microsoft Authenticator (Android/iPhone/Windows Phone 7)
- Okta Verify (Android/iPhone)
- Any other authentication app that supports time-based one-time protocol, or compatible with Google Authenticator.
Can I disable two-factor authentication for my RemotePC Meeting account with Time based OTP authentication, in case I lost access to my mobile device?
Yes, you can disable two-factor authentication for your RemotePC Meeting account with Time based OTP authentication.
Para desativar,
- Navigate to the RemotePC Meeting login screen, enter your username and password, and click 'Login'.
- Na tela do código de verificação que aparece, clique no link "Não consigo acessar meu código".
- In the 'Recovery Code' field, enter the recovery code received while configuring two-factor authentication for your RemotePC Meeting account.
- Click 'Deactivate'.
Trusted devices provide an additional level of security for your RemotePC Meeting account. Each time you login to your account from a new device, you are required to authorize it as a Trusted Device. You can thus prevent any unwanted access to your account.
Once you log in to your account via a new device for the first time, you will be prompted with the following message:
Um e-mail de autorização do dispositivo será enviado ao seu endereço de e-mail registrado. Clique no botão "Add to trusted devices" (Adicionar a dispositivos confiáveis) nesse e-mail para adicionar o dispositivo à lista Trusted Devices (Dispositivos confiáveis). Uma mensagem de confirmação será exibida, informando o mesmo.
Você pode ver a lista de todos os seus dispositivos vinculados na guia "Segurança" da seção "Minha conta".
Em operação, os recursos de segurança da verificação de dois fatores e dos dispositivos confiáveis são mutuamente exclusivos. Portanto, em um determinado momento, você pode ativar a autenticação de dois fatores ou os dispositivos confiáveis, mas não ambos.
If you attempt to enable two-factor authentication while trusted device is enabled, a pop-up disclaimer will inform you that trusted devices will be automatically disabled and vice versa.
Yes, you can enable two-factor authentication or trusted devices for new and existing hosts.
- For new hosts: While adding a new host, you can select either the 'Enable trusted devices' or 'Enable two-factor authentication' checkbox in the 'Add host' screen.
- For existing hosts:
You can open the 'Edit host' screen by clicking
 displayed against an existing host, and then select the 'Enable trusted devices' or 'Enable two-factor authentication' checkbox.
displayed against an existing host, and then select the 'Enable trusted devices' or 'Enable two-factor authentication' checkbox.
- If two-factor authentication is enabled:
On login your hosts will be asked to choose a method (Email, SMS or Time-based OTP authentication) for receiving the one-time code. Once they verify the credentials via OTP, the configuration process will be complete.
During all subsequent logins, hosts will need to enter the code sent to their registered email address, phone number or the code displayed in their Time-based OTP authentication app. To change the method of receiving OTP, hosts can go to 'My Account' > 'Security' > 'two-factor authentication' and update the preferences from email address, phone number or Time-based OTP authentication.
- If trusted devices is enabled: Your hosts will be prompted to authorize every new device at login. They will need to click the 'Add to trusted devices' button in the device authorization mailer they receive.
Não estou conseguindo receber o SMS contendo a OTP para a autenticação de dois fatores. O que devo fazer?
Durante a autenticação de dois fatores, se não for possível receber o SMS contendo o OTP, você poderá optar por receber o código de verificação por endereço de e-mail. Clique em "Receive verification code via email address" (Receber código de verificação por endereço de e-mail) na página de autenticação de dois fatores. Um código será enviado para o endereço de e-mail registrado. Você pode inserir o código e concluir o processo de verificação.