O conector RDP é um recurso que permite que você se conecte remotamente a computadores e servidores Windows via RDP. Instale o Remote Desktop Agent em seus computadores para configurar o acesso remoto - não é necessário configurar a VPN ou o gateway Microsoft RD.
Para acessar remotamente computadores via RDP,
- Vá para a guia "RDP Connector" e clique em "Enable" (Ativar).
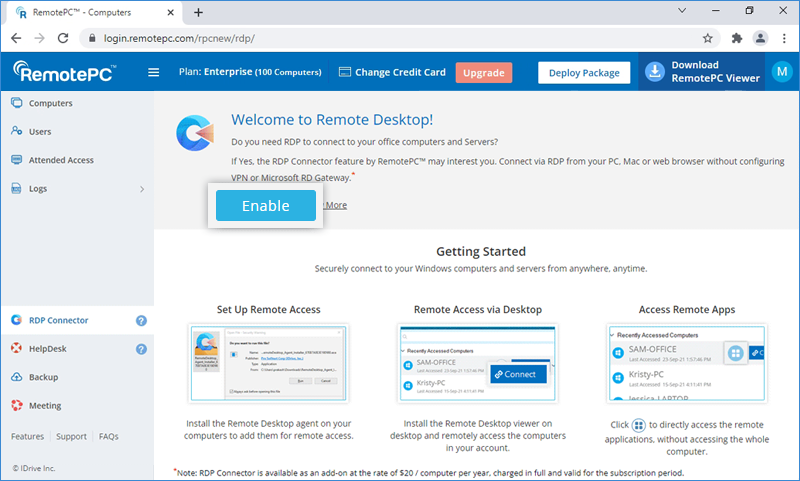
- Instale o agente da Área de Trabalho Remota em seus computadores e servidores Windows locais e faça login para adicioná-los ao acesso remoto. Ao fazer login, o acesso remoto será ativado por padrão.
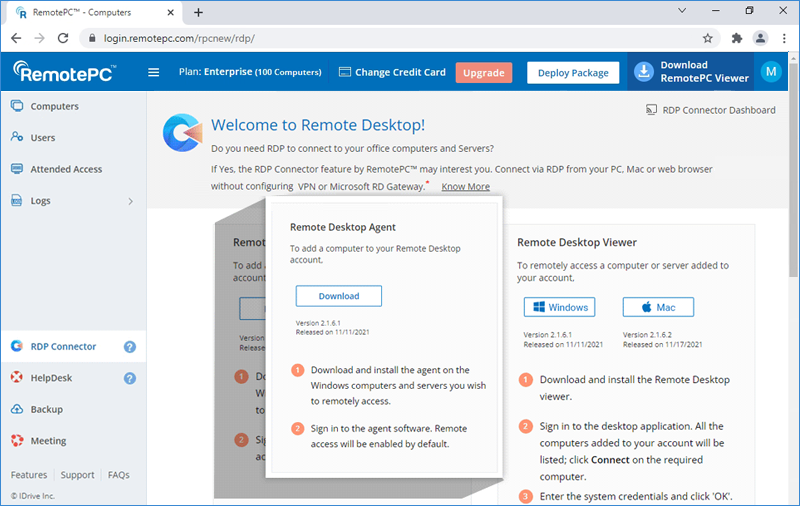
- Instale o visualizador da Área de Trabalho Remota em seu PC/Mac e faça login. Todos os computadores nos quais você está conectado com o agente da Área de Trabalho Remota serão exibidos.
- Clique em "Connect" (Conectar) correspondente ao computador desejado, insira as credenciais do sistema e clique em "OK" para conectar.
Para os logins subsequentes de PCs, para mudar a conta de usuário padrão, clique em "Mais opções", selecione "Usar uma conta diferente", insira as credenciais do sistema do dispositivo remoto e clique em "OK".
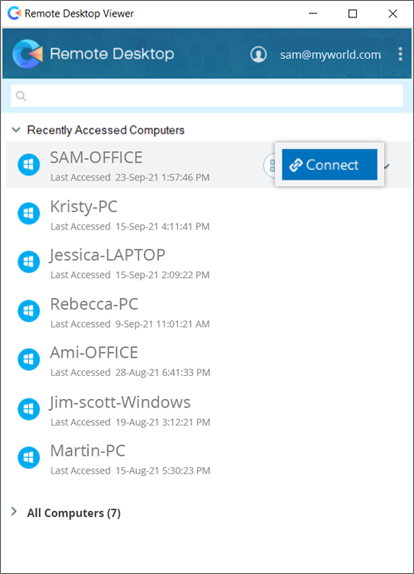
Observação: Você pode usar vários computadores/visualizadores da Área de Trabalho Remota para se conectar a um computador simultaneamente.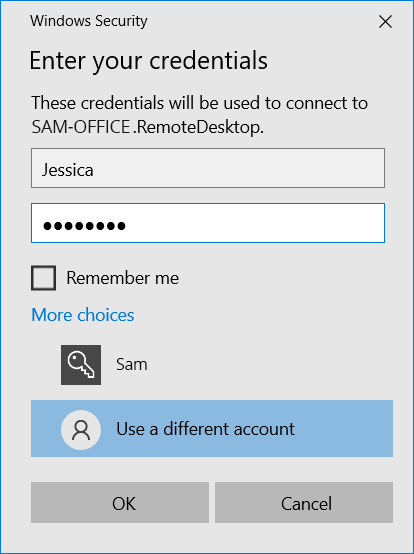
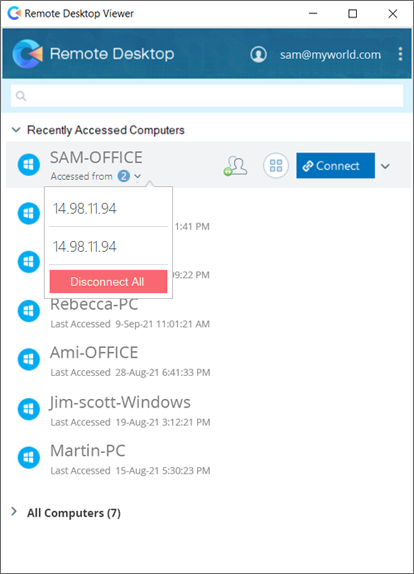
Ativei o conector RDP em minha conta RemotePC. Serei cobrado? Como funciona a cobrança pelo uso do conector RDP?
Não, você não será cobrado apenas por ativar o RDP Connector em sua conta RemotePC. Você só será cobrado quando o agente da Área de Trabalho Remota for instalado e ativado em um computador. O RDP Connector está disponível como um complemento à taxa de US$ 20 / computador por ano, cobrado integralmente e válido para o período de assinatura. Você pode excluir os computadores do RDP Connector do Remote Desktop Viewer ou do RDP Connector Dashboard.
Observação: As cobranças adicionais do RDP Connector são cobradas separadamente e não estão incluídas em sua assinatura do RemotePC.
Para se conectar remotamente a um aplicativo instalado em seu computador,
- Faça login no visualizador da Área de Trabalho Remota com suas credenciais do RemotePC.
- Clique em
 correspondente ao computador ou servidor on-line necessário.
correspondente ao computador ou servidor on-line necessário.
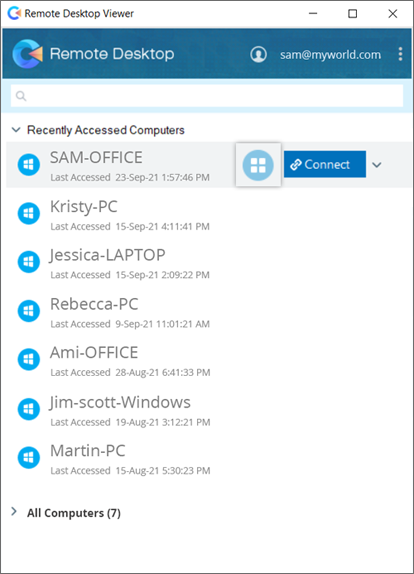
- Digite o nome do aplicativo remoto na barra de pesquisa ou role para baixo para encontrá-lo. Clique no aplicativo para iniciá-lo.
Como alternativa, digite o nome ou o caminho do aplicativo remoto no campo abaixo e clique em 'Launch App'.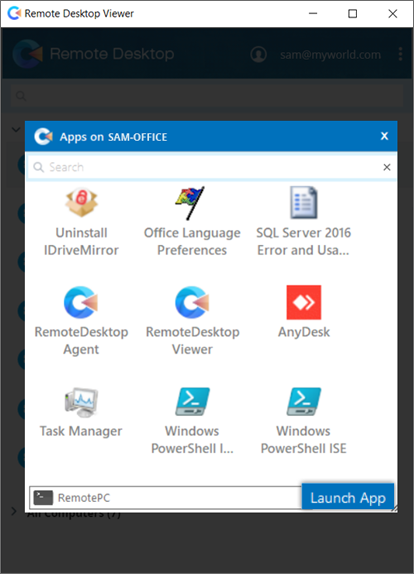
- Digite as credenciais do sistema e clique em "OK" para se conectar. Você será conectado ao aplicativo remoto.
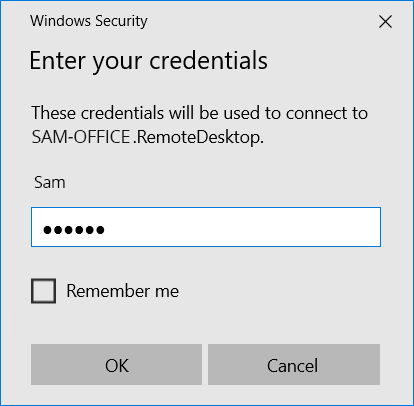
Não consigo estabelecer uma conexão remota devido a uma falha de autenticação. Como faço para resolver isso?
Pode haver um ou mais motivos para a falha na autenticação:
Credenciais incorretas
- Certifique-se de inserir as credenciais do computador Windows remoto ao qual está tentando se conectar, e não as credenciais do RemotePC.
- Verifique o nome de usuário e sua ortografia. Para alterar a conta de usuário padrão, clique em "Mais opções" e selecione "Usar uma conta diferente".
Domínios diferentes
Para estabelecer uma conexão remota, tanto o computador local quanto o remoto devem estar no mesmo domínio de rede.
O computador de destino é uma VM do Microsoft Azure
Uma conexão RDP externa não pode acessar uma VM no Microsoft Azure.
Para desativar o acesso remoto a um computador,
- Clique em
 .
. - Localize e abra o agente da Área de Trabalho Remota.
- Clique em "Disable Remote Access" (Desativar acesso remoto). Seu computador será desativado para acesso remoto.
Você pode ativar o acesso remoto ao seu computador a qualquer momento clicando em "Enable Remote Access" (Ativar acesso remoto).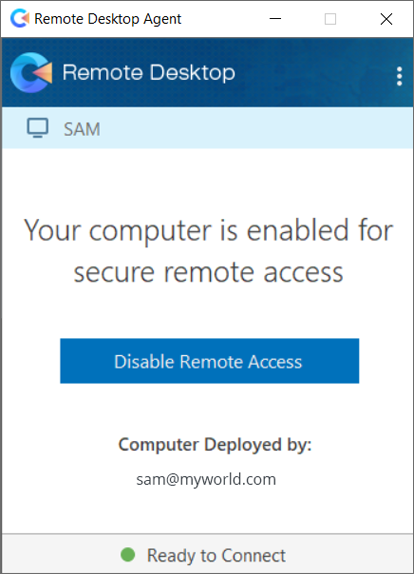
Para remover um computador do acesso remoto,
- Clique em
 . Localize e inicie o agente da Área de Trabalho Remota.
. Localize e inicie o agente da Área de Trabalho Remota. - Clique em
 no canto superior direito e clique em "Sign out" (Sair).
no canto superior direito e clique em "Sign out" (Sair). - Clique em "Sim" para confirmar". O computador será removido de seu visualizador da Área de Trabalho Remota.
Para definir as configurações de proxy,
- Faça login no agente da Área de Trabalho Remota.
- Clique no canto superior direito e clique em "Access Settings" (Configurações de acesso) ou clique com o botão direito do mouse no ícone da bandeja do agente da Área de Trabalho Remota e selecione "Access Settings" (Configurações de acesso).
- As opções disponíveis são as seguintes:
- Sem proxy: Essa é uma configuração padrão.
- Detecção automática: Selecione "Auto Detect" (Detecção automática) para obter as configurações de proxy automaticamente.
- Manual: Selecione "Manual" para configurar o nome do servidor proxy, a porta e os detalhes de autenticação.
Para renomear um computador remoto,
- Faça login no visualizador da Área de Trabalho Remota com suas credenciais do RemotePC.
- Clique em
 correspondente ao computador que você deseja renomear e clique em "Rename" (Renomear).
correspondente ao computador que você deseja renomear e clique em "Rename" (Renomear).
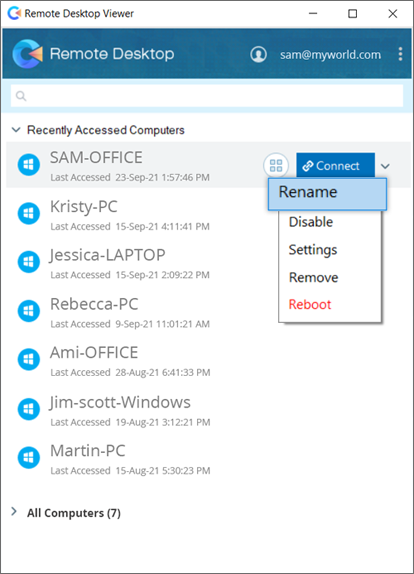
- Digite o novo nome do computador remoto.
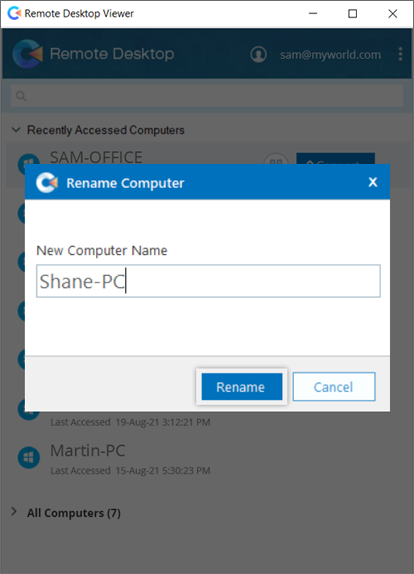
- Clique em "Rename" (Renomear).
Para remover um computador remoto, clique em ![]() correspondente ao computador que você deseja remover, clique em "Remove" (Remover) e clique em "Yes" (Sim) para confirmar.
correspondente ao computador que você deseja remover, clique em "Remove" (Remover) e clique em "Yes" (Sim) para confirmar.
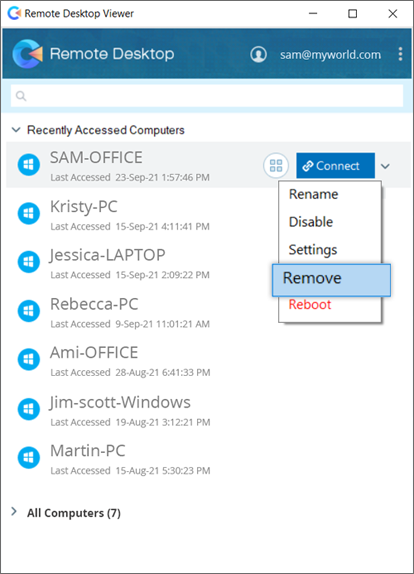
Como alternativa, para remover o computador pela Web,
- Faça login pelo console da Web do RemotePC.
- Vá para a guia "RDP Connector" e clique em "RDP Connector Dashboard".
Todos os computadores e servidores Windows adicionados à sua conta serão exibidos na guia "Computers" (Computadores) do aplicativo da Web. - Clique em
 e selecione "Remover" para remover o computador.
e selecione "Remover" para remover o computador.
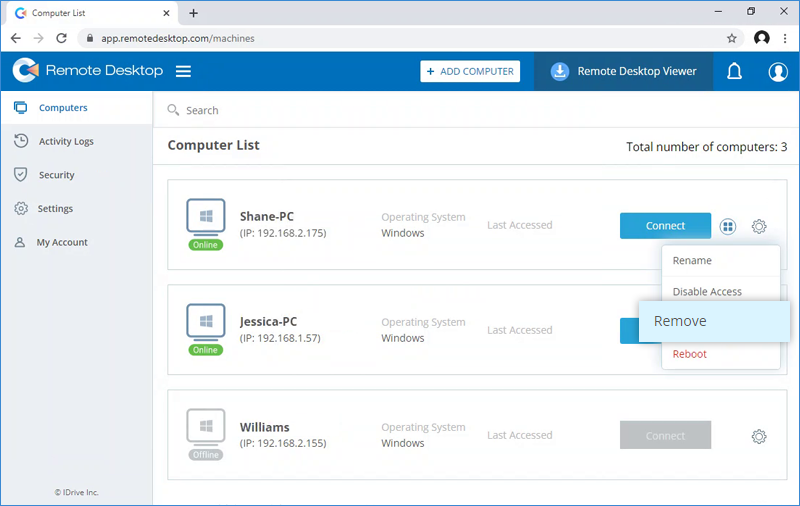
Para desativar o acesso remoto a um computador, clique em ![]() correspondente ao computador que você deseja desativar e clique em "Disable" (Desativar). Clique em "Yes" (Sim) para continuar. Ao desativar um computador, você não poderá mais acessá-lo.
correspondente ao computador que você deseja desativar e clique em "Disable" (Desativar). Clique em "Yes" (Sim) para continuar. Ao desativar um computador, você não poderá mais acessá-lo.
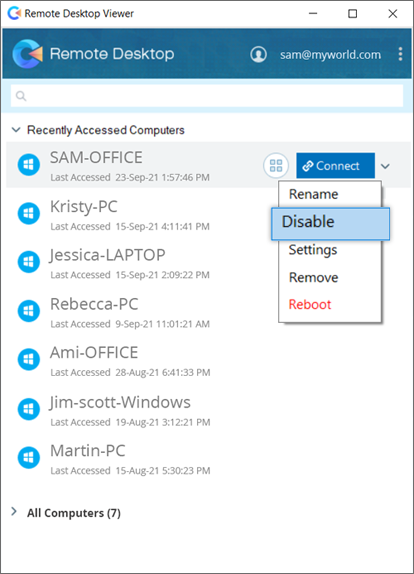
O visualizador da Área de Trabalho Remota otimiza o acesso baseado em RDP para permitir o acesso rápido. Na maioria dos locais, as conexões RDP via Remote Desktop Viewer podem permitir quase 60 quadros por segundo (FPS). Isso possibilita a realização de jogos, projetos em 3D e acesso remoto relacionado.
Sim, uma vez conectado ao computador remoto, você pode compartilhar facilmente arquivos e pastas entre o computador local e o remoto. As conexões suportam copiar e colar vários arquivos/ pastas entre o computador local e o remoto durante uma sessão em andamento.
Sim, você pode transferir arquivos / pastas entre os computadores Windows adicionados ao visualizador da Área de Trabalho Remota e qualquer sistema Mac local. No entanto, você não pode configurar computadores Mac e Linux para acesso remoto.
Sim, você pode reproduzir músicas e assistir a vídeos no computador remoto a partir do seu computador local. Você pode até mesmo executar programas e usar softwares instalados em seu computador remoto.
Sim, se o computador remoto tiver vários monitores, o visualizador da Área de Trabalho Remota permitirá que você visualize e alterne entre as várias telas.
Para trabalhar em vários monitores remotos,
- Faça login no visualizador da Área de Trabalho Remota com suas credenciais do RemotePC.
- Clique em
 correspondente ao computador desejado e selecione "Settings" (Configurações).
correspondente ao computador desejado e selecione "Settings" (Configurações).
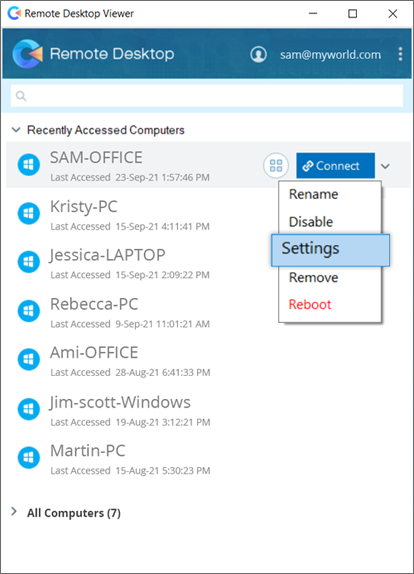
- Marque a caixa de seleção "Use all my monitors for the remote session" (Usar todos os meus monitores para a sessão remota) e clique em "Save" (Salvar). Selecione "Aplicar em todos os computadores" para ativar os recursos de vários monitores durante todas as sessões remotas.
Você também pode optar por usar a opção "Select monitor for the remote session" (Selecionar monitor para a sessão remota) para trabalhar em um monitor específico.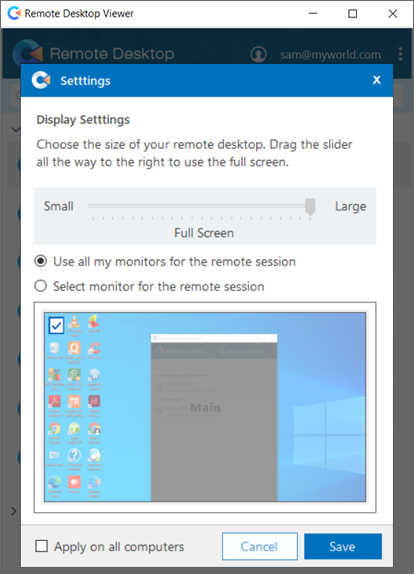
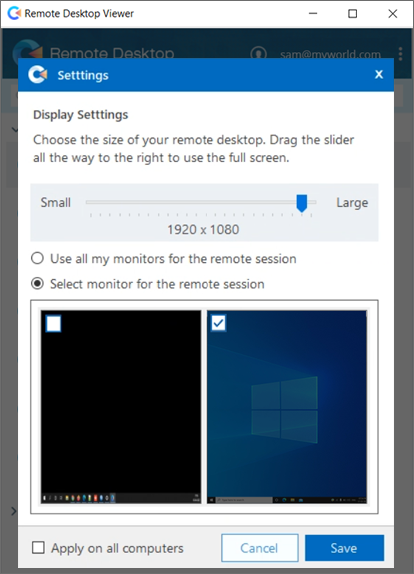
Para reiniciar um computador remoto,
- Faça login no visualizador da Área de Trabalho Remota com suas credenciais do RemotePC.
- Clique em
 correspondente ao computador necessário.
correspondente ao computador necessário. - Selecione "Reboot" (Reiniciar) e clique em "Yes" (Sim) para confirmar.
Seu computador ficará off-line por um breve período, mas quando estiver on-line novamente e pronto para a conexão remota, seu status mudará para "on-line". Atualize a lista de computadores manualmente para ver a alteração.
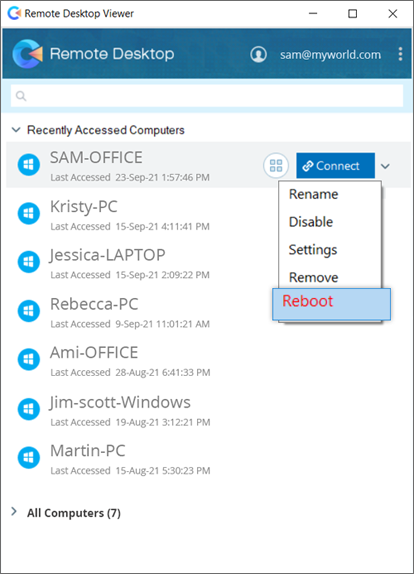
O recurso Wake-on-LAN do visualizador da Área de Trabalho Remota permite que você ative os computadores remotos off-line para estabelecer uma conexão de qualquer lugar.
Leia sobre os requisitos de hardware e a configuração das definições necessárias para usar com êxito o recurso WoL em computadores Windows.
Para ativar um computador remoto off-line,
- Faça login no visualizador da Área de Trabalho Remota com suas credenciais do RemotePC.
- Clique em
 correspondente ao computador off-line desejado e selecione "Wake Up".
correspondente ao computador off-line desejado e selecione "Wake Up". - Clique em "OK" para confirmar.
Observação: Para ativar com êxito um computador off-line, pelo menos um dos outros computadores adicionados ao visualizador da Área de Trabalho Remota deve estar on-line e na mesma LAN.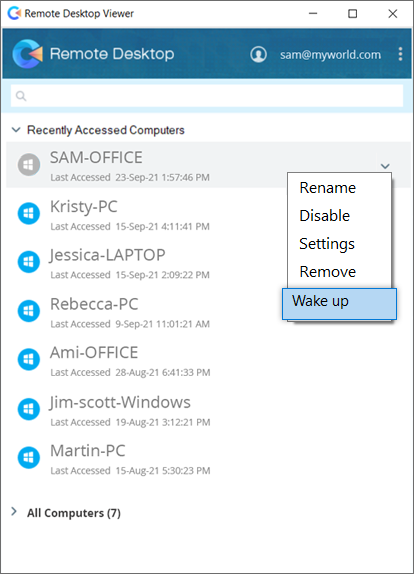
Para tornar um dispositivo ou recurso local disponível em uma sessão remota,
- Vá para a guia "RDP Connector" e clique em "RDP Connector Dashboard".
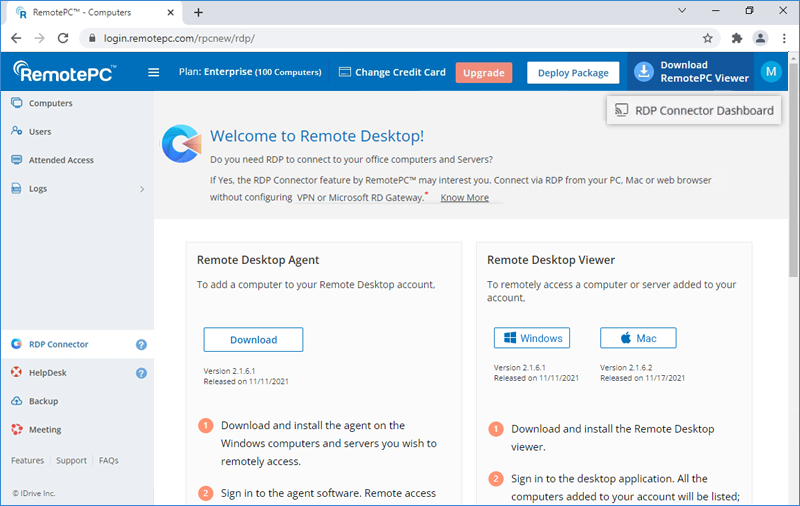
- Navegue até "Settings" (Configurações) > "Local Devices and Resources" (Dispositivos e recursos locais).
- Selecione os dispositivos e recursos que deseja acessar nas sessões remotas.
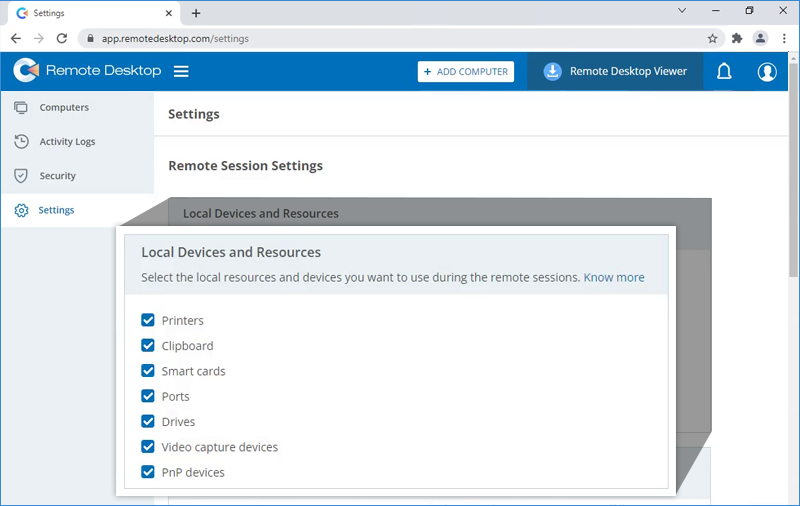
- Clique em "Save Changes" (Salvar alterações).
Para gerenciar suas configurações de áudio do conector RDP,
- Vá para a guia "RDP Connector" e clique em "RDP Connector Dashboard".
- Vá para "Settings" > "Remote Audio Playback". Selecione sua fonte de saída para o som remoto: "Play on the remote computer" (Reproduzir no computador remoto), "Play on local computer" (Reproduzir no computador local) ou "Do not play" (Não reproduzir).
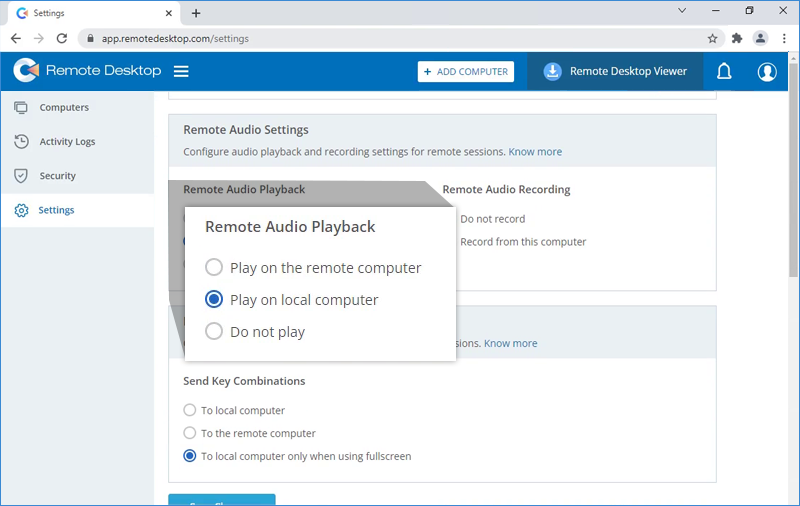
- Gerencie a gravação da sessão remota na seção "Remote Audio Recording" (Gravação de áudio remota). Você pode optar por desativar a gravação da sessão remota ou selecionar "Record from this computer" e salvar as gravações da sessão no computador local.
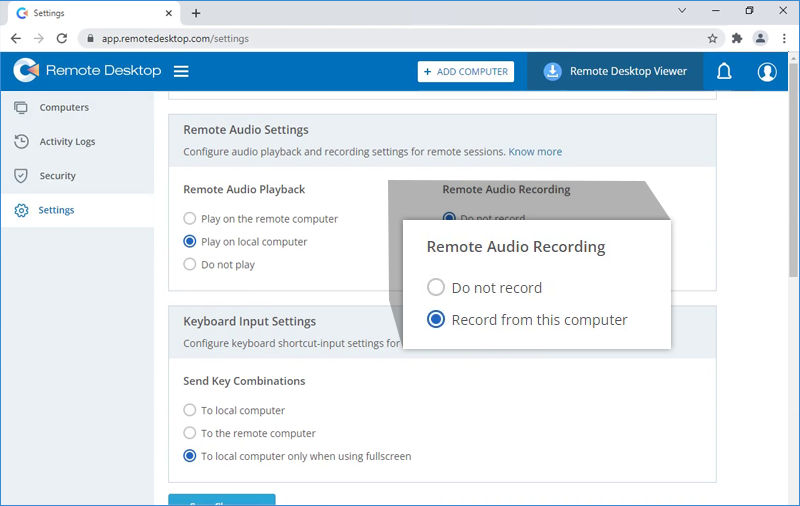
Sim, você pode definir as configurações de entrada do teclado e enviar atalhos de teclado para o computador remoto durante uma sessão remota.
Para ativar a entrada do teclado,
- Vá para a guia "RDP Connector" e clique em "RDP Connector Dashboard".
- Vá para "Configurações" > "Configurações de entrada do teclado". Marque a caixa de seleção "To the remote computer" (Para o computador remoto).
Como alternativa, selecione 'To local computer only when using full screen' se essa opção for mais adequada.
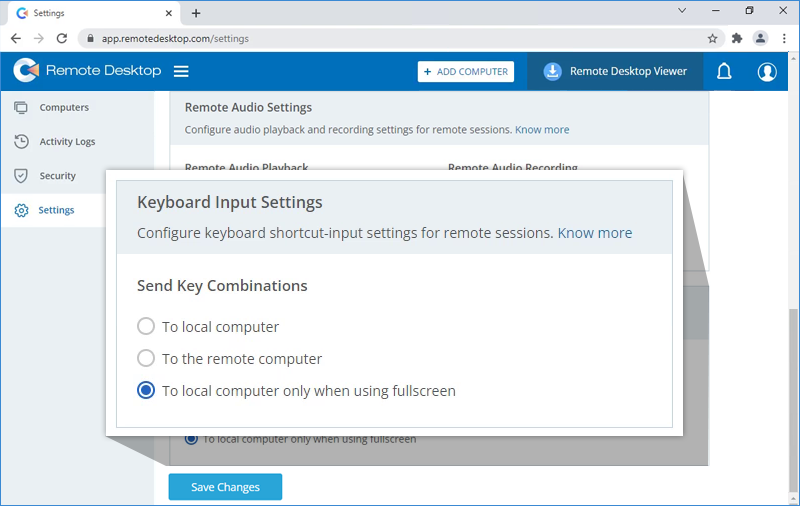
- Clique em "Save Changes" (Salvar alterações).
Você pode visualizar e gerar relatórios das atividades do Conector RDP na guia "Activity Logs" (Registros de atividades) do aplicativo da Web do Conector RDP.
Para visualizar os registros de atividade da Web,
- Vá para a guia "RDP Connector" e clique em "RDP Connector Dashboard".
- Navegue até "Activity Logs" > "Web Activity Logs".
- Escolha o nome do computador no menu suspenso, selecione "From Date" (Data de início) e "End Date" (Data de término) e clique em "Generate" (Gerar). Os registros de atividade da Web do computador serão exibidos.
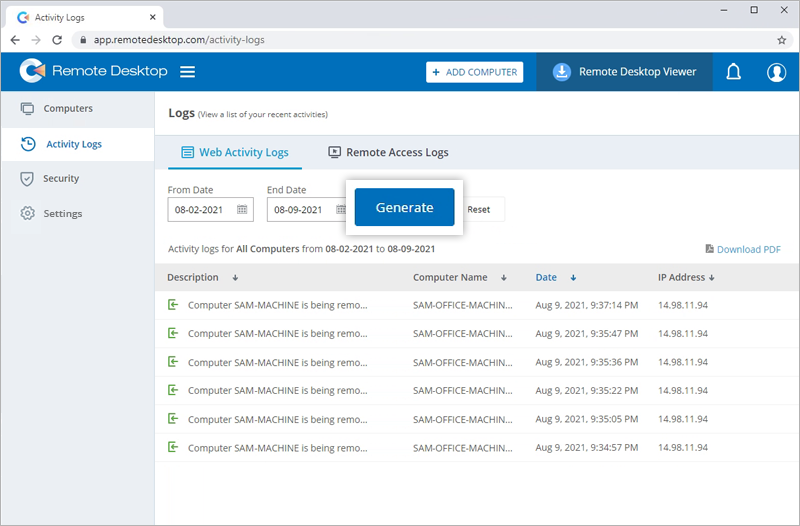
Para visualizar os registros de acesso remoto,
- Vá para a guia "RDP Connector" e clique em "RDP Connector Dashboard".
- Navegue até "Registros de atividade" > "Registros de acesso remoto".
- Escolha o nome do computador no menu suspenso, selecione "From Date" (Data de início) e "End Date" (Data de término) e clique em "Generate" (Gerar). Os registros de acesso remoto do computador serão exibidos.
Sim, as sessões remotas operam em canais RDP criptografados de ponta a ponta com conexões criptografadas por TLS e AES de 256 bits. A criptografia impede que qualquer pessoa visualize sua sessão ouvindo na rede.
Toda sessão é baseada na troca de chaves públicas/privadas do computador remoto para o local. A tecnologia baseia-se nos mesmos padrões do TLS/SSL e atende aos padrões atuais de segurança. A troca de chaves garante ainda mais a proteção dos dados entre o visualizador e o host. Isso significa que nem mesmo os servidores de roteamento RemotePC podem ler o fluxo de dados.
Todos os arquivos de programa são protegidos com a tecnologia de assinatura de código DigiCert, que permite a verificação da origem do executável.
Não, as conexões não exporão nem alterarão nenhuma configuração de firewall local, portanto, seu ambiente local estará seguro durante as sessões de acesso remoto.
Quando você clica em "RDP Connector Dashboard" e inicia o RDP Connector Web, sua conta é automaticamente adicionada à lista "Trusted Devices" (Dispositivos confiáveis).
Para visualizar e gerenciar sua lista de dispositivos confiáveis, navegue até "My Account" > "Security" > "List of trusted devices".
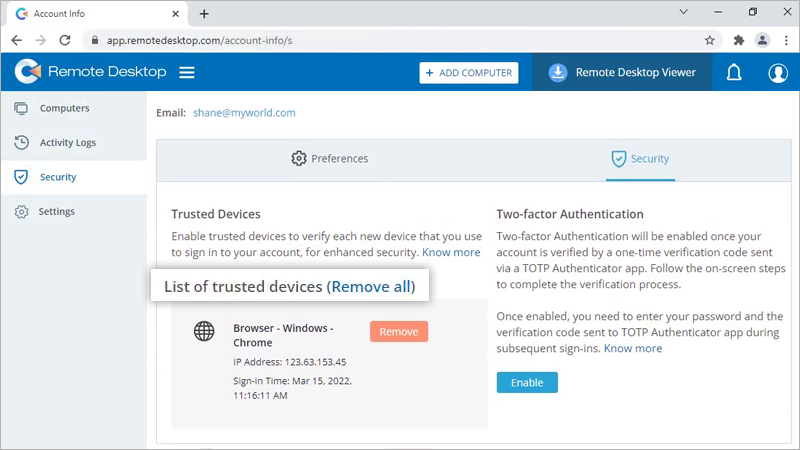
Para configurar a autenticação de dois fatores,
- Vá para a guia "RDP Connector" e clique em "RDP Connector Dashboard".
- Navegue até "Security" > "Two-factor authentication".
- Clique em "Enable" (Ativar). A janela "Enable Time-based OTP Authentication" (Ativar autenticação OTP baseada em tempo) é exibida com um código QR e uma opção para "inserir a chave manualmente".
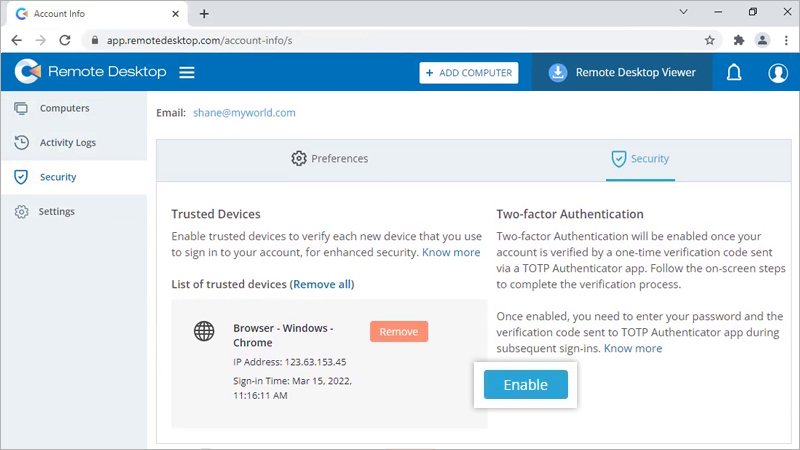
- Inicie qualquer aplicativo autenticador de OTP baseado em tempo em seu dispositivo móvel e escaneie o código QR exibido na tela do computador.
Você também pode visualizar a chave clicando em "inserir chave manualmente" e digitá-la manualmente em seu dispositivo móvel.
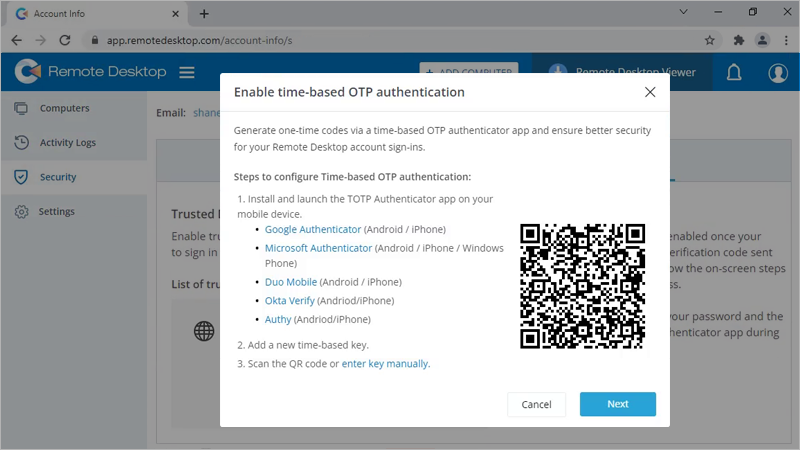
- Clique em "Next".
- Copie o código de recuperação exibido na tela do computador. Clique em "Download" para fazer o download do código como um arquivo .txt ou clique em "Print" para imprimi-lo.
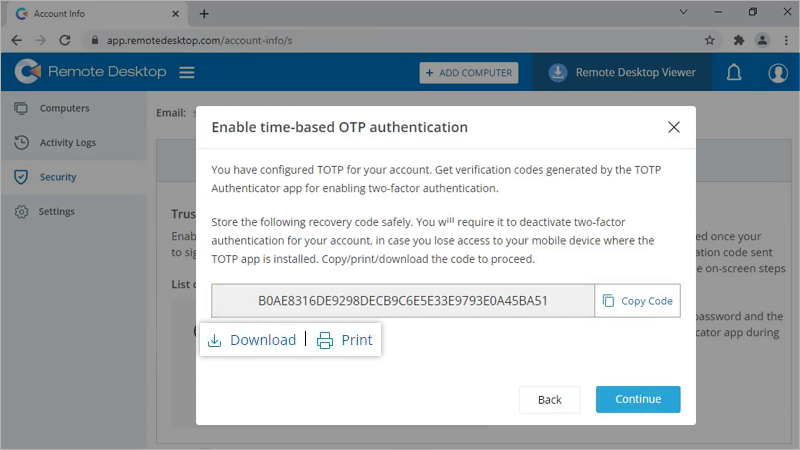
Observação: Você precisará do código de recuperação para desativar a autenticação de dois fatores da sua conta, caso perca o acesso ao dispositivo móvel em que o aplicativo autenticador OTP baseado em tempo está instalado.
- Clique em "Continuar".
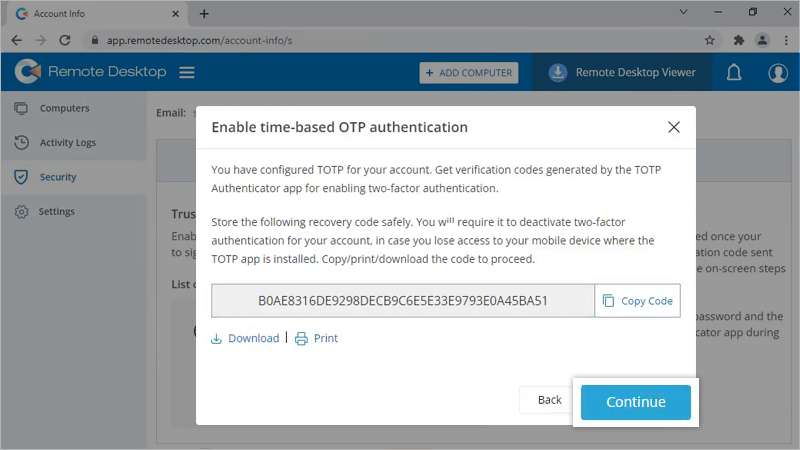
- Digite o código de uso único gerado pelo aplicativo TOTP em seu dispositivo móvel e clique em "Enable" (Ativar). A autenticação de dois fatores via autenticação OTP baseada em tempo será ativada para sua conta da Web do RDP Connector.
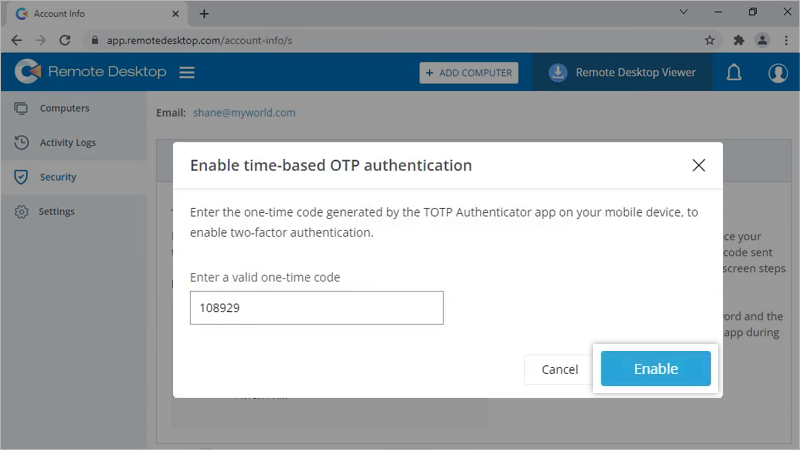
O Single Sign-on (SSO) é uma solução de credencial única para fazer login em vários aplicativos. Você pode configurar o SSO com o provedor de identidade (IdP) de sua escolha e permitir que os usuários acessem o RDP Connector Dashboard usando as credenciais do IdP, sem outra senha para gerenciar. Isso incentiva senhas mais fortes e permite um melhor gerenciamento de credenciais.
Observação: O administrador não poderá fazer login usando o SSO.
Para configurar o SSO, você precisa configurar seu provedor de identidade e, em seguida, configurar o RDP Connector Dashboard. O administrador pode configurar o SSO para os usuários e habilitar seu acesso ao RDP Connector Dashboard fazendo login em um provedor de identidade central.
Para configurar o SSO para seu painel do RDP Connector,
- Vá para a guia "RDP Connector" e clique em "RDP Connector Dashboard".
- Navegue até "My Account" > "Single Sign-On".
- Digite um nome para seu perfil SSO.
- Insira os URLs e adicione o certificado X.509 recebido de seu IdP.
Observação: O certificado X.509 só deve estar no formato .pem ou .cer. - Clique em "Configure Single Sign-On" (Configurar logon único).
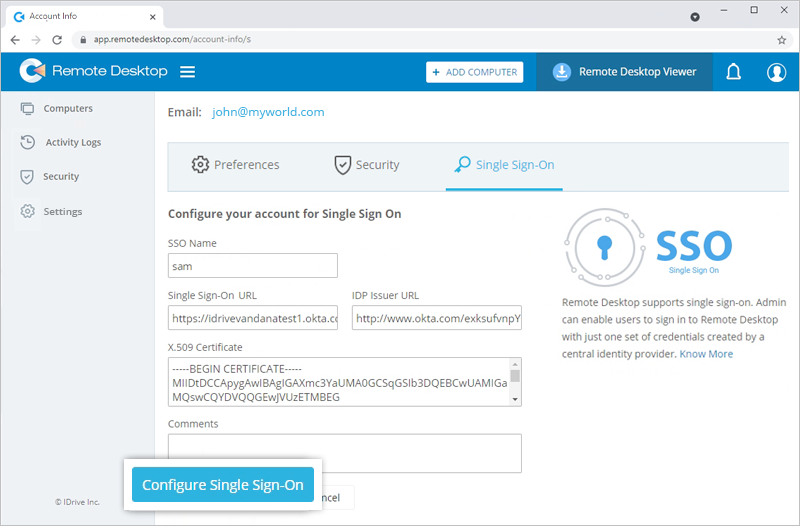
Observação: a configuração de SSO será implementada somente para o painel do conector RDP. Você pode gerenciar o SSO da sua conta do RemotePC na seção My Accounts (Minhas contas) do aplicativo da Web do RemotePC.
Para gerar um token para sincronizar contatos,
- Vá para a guia "RDP Connector" e clique em "RDP Connector Dashboard".
- Clique no perfil exibido no canto superior direito e clique em "My Account" (Minha conta).
- Navegue até "Single Sign-On" > "Sync users from your identity provider" (Sincronizar usuários do seu provedor de identidade) e clique em "Generate Token" (Gerar token). Um token será gerado.
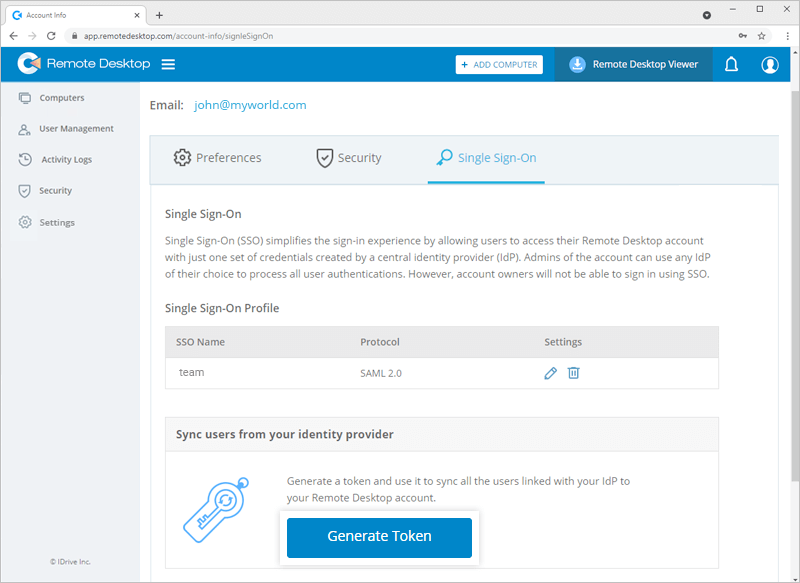
- Clique em "Copy Token" para copiá-lo e salvá-lo para referência futura.
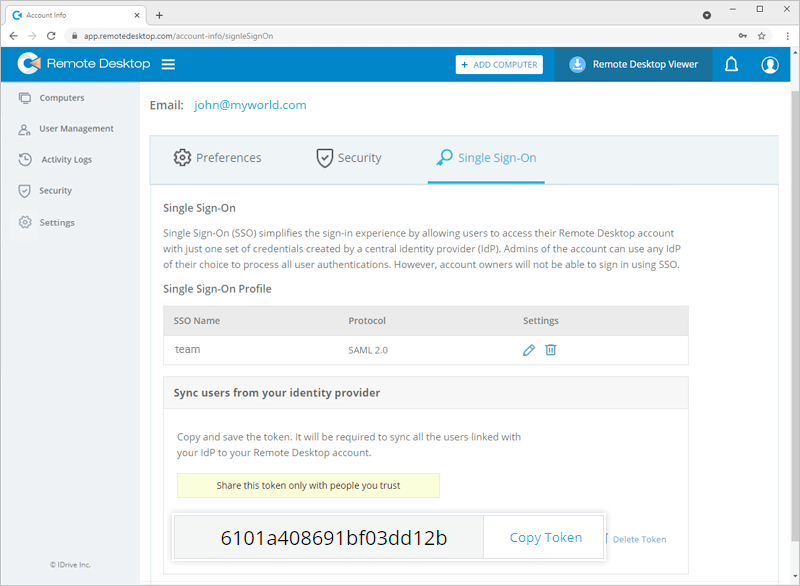
- Use o token para sincronizar contatos do Okta, OneLogin e Azure AD.
Para editar um perfil SSO,
- Vá para a guia "RDP Connector" e clique em "RDP Connector Dashboard".
- Navegue até "My Account" > "Single Sign-On".
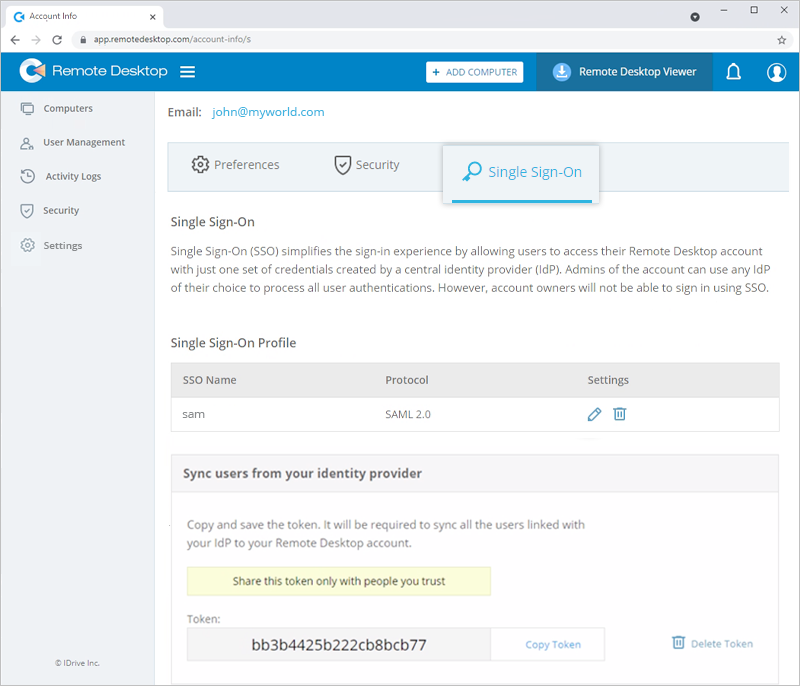
- Clique em
 correspondente ao perfil SSO que você deseja editar.
correspondente ao perfil SSO que você deseja editar.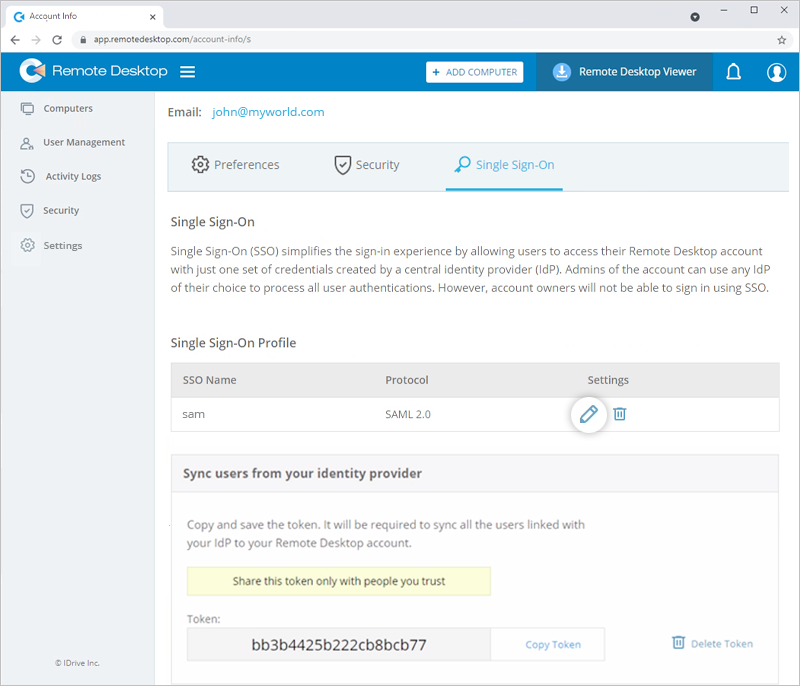
- Edite de acordo com suas necessidades e clique em "Update Single Sign-On" (Atualizar logon único).
Observação: Você pode editar o nome do SSO, o URL de logon único, o URL do emissor do IDP e o certificado X.509, além de adicionar comentários.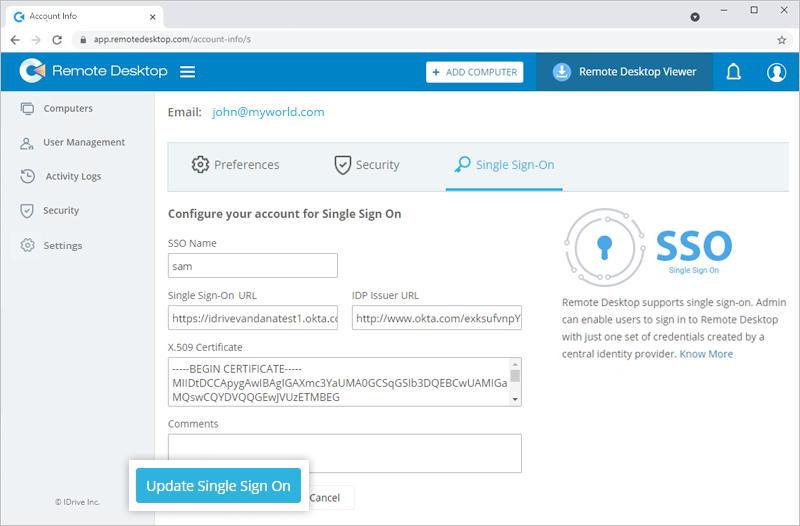
O perfil SSO será atualizado.
Sim, você pode remover um perfil SSO de sua conta.
Para remover um perfil SSO,
- Vá para a guia "RDP Connector" e clique em "RDP Connector Dashboard".
- Navegue até "My Account" > "Single Sign-On".
- Clique em
 correspondente ao perfil SSO que você deseja excluir.
correspondente ao perfil SSO que você deseja excluir.
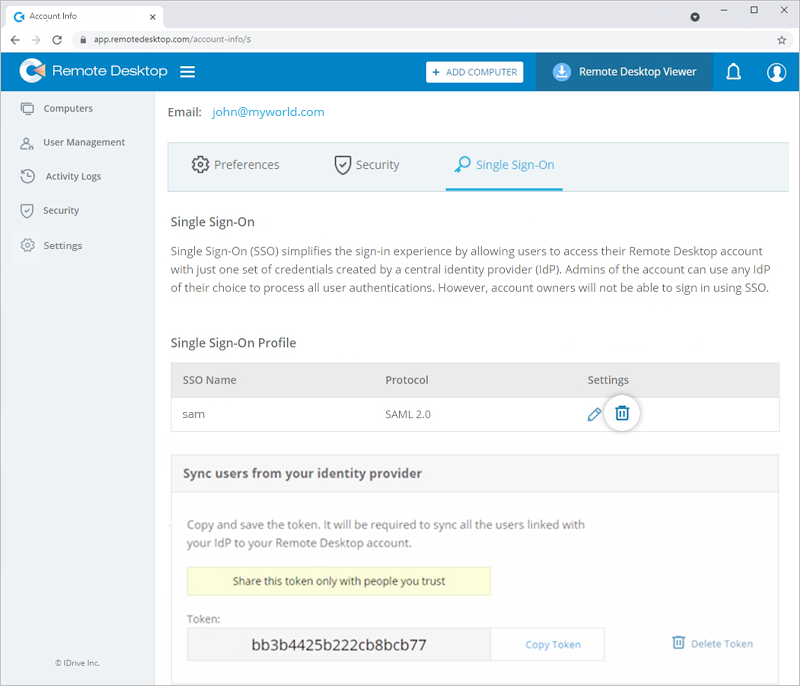
- Clique em "Excluir" na janela pop-up de confirmação para remover o perfil SSO.
A exclusão do perfil SSO removerá o Single Sign-On de todos os usuários vinculados a esse perfil e eles terão que usar o e-mail e a senha registrados para fazer login.
O RDP Connector Dashboard é compatível com o login por meio de credenciais criadas usando a Standard Assertion Markup Language (SAML) 2.0. URLs SAML e certificado são necessários para implementar a autenticação SAML, que pode ser obtida de qualquer IdP compatível.
Depois de se registrar em um IdP de sua escolha, você receberá o seguinte:
- URL do emissor do IdP: Esse URL identifica com exclusividade o aplicativo para o qual o Single Sign-On está sendo configurado.
- URL de logon único: Esse URL processa uma solicitação de autenticação do navegador do usuário e retorna uma resposta de autenticação para verificar o usuário.
- Certificado X.509 (Base64): Um certificado X.509 é um certificado de segurança que você recebe do seu provedor de identidade para verificar sua identidade. Ele vem em diferentes formatos, mas o RDP Connector Dashboard só aceita o formato .pem ou .cer.
Para fazer login no RDP Connector Dashboard via SSO, o usuário precisa,
- Clique em "Single Sign-On (SSO)" na tela de login.
- Digite "Email Address" (Endereço de e-mail) e clique em "Sign in" (Entrar). O usuário será redirecionado para a página de login na Web do IdP.
- Digite o nome de usuário e a senha registrados no IdP, quando solicitado a inserir as credenciais. Após a validação bem-sucedida da identidade do usuário, ele será redirecionado para o RDP Connector Dashboard.